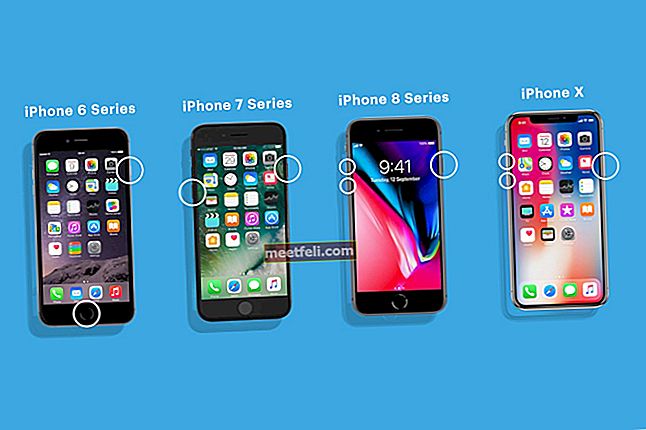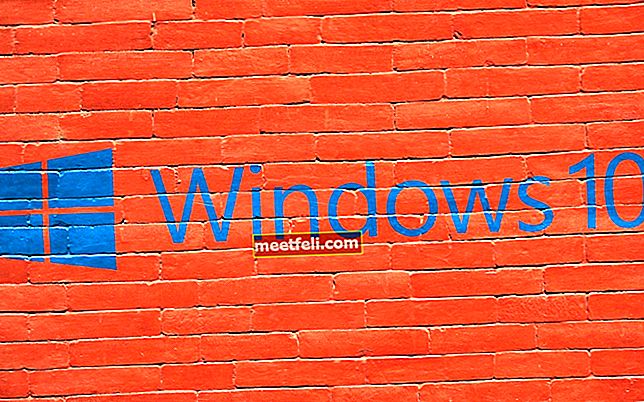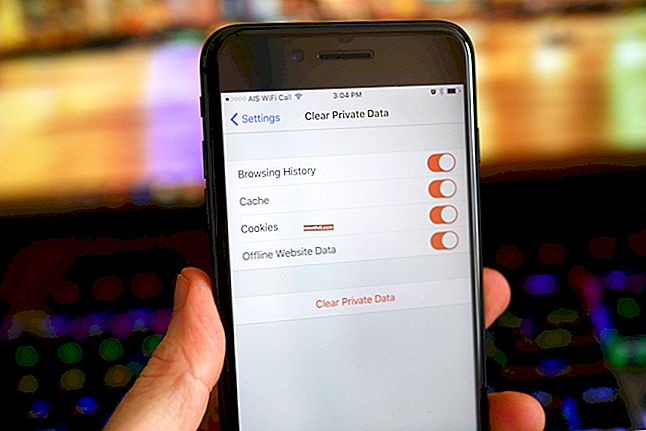Menyiapkan iMessage adalah mudah, tetapi apa yang harus dilakukan jika anda melihat ralat "iMessage menunggu pengaktifan" atau iMessage anda tidak berfungsi pada iPhone anda? Proses pengaktifan biasanya memakan masa sehingga 24 jam. Sebilangan besar masa, pengaktifan selesai dalam satu jam atau lebih. Sekiranya iMessage tersekat, dan anda masih melihat ralat yang sama, terdapat beberapa penyelesaian yang sangat berkesan untuk dicuba. Penyelesaian berikut berlaku tidak hanya untuk kesalahan "iMessage menunggu pengaktifan" tetapi juga jika anda melihat pesan seperti "Pengaktifan tidak berhasil" dan "Kesalahan berlaku semasa pengaktifan".
Catatan: Sebelum mencuba penyelesaiannya, hubungi pembawa anda dan pastikan anda dapat menerima pesanan SMS dan pembawa anda menyokong iMessage. Juga, pastikan anda mempunyai sambungan internet yang stabil (Wi-Fi atau rangkaian mudah alih).
Lihat juga: Cara Memperbaiki iPhone / iPad Tidak Akan Menghidupkan
Langkah-langkah untuk memperbaiki "iMessage menunggu pengaktifan" pada iPhone
Nombor telefon
Nombor telefon anda mesti disenaraikan dalam aplikasi Telefon anda. Sekiranya itu tidak berlaku, atau jika anda memasukkan nombor yang salah, menyiapkan dan mengaktifkan perkhidmatan iMessage tidak akan dapat dilakukan.
- Navigasi ke Tetapan
- Ketik Telefon
- Nombor anda hendaklah disenaraikan sebagai "Nombor saya"
- Sekiranya nombor anda tidak ditambahkan, atau jika tidak betul, ketuk "Nombor saya" dan tambahkan atau betulkan.

Masa tarikh
Anda perlu memastikan Tarikh & Masa ditetapkan dengan betul. Ada pilihan yang dapat Anda pilih, "Tetapkan secara otomatis". Namun, pastikan zon waktu dan waktunya betul. Navigasi ke Tetapan> Tarikh & Waktu dan buat beberapa perubahan jika diperlukan. Jika waktu atau zon waktu tidak betul, matikan "Tetapkan secara automatik", dan tetapkan waktu dan zon yang tepat secara manual.

Mod kapal terbang
Penyelesaian mudah ini sangat berkesan untuk menyelesaikan pelbagai masalah iPhone. Dengan hanya beberapa ketukan, anda dapat menyingkirkan ralat "iMessage menunggu pengaktifan". Buka aplikasi Tetapan, ketik mod Pesawat dan hidupkan. Sekarang tunggu selama 30 saat dan matikan kembali. Selepas beberapa minit cuba gunakan iMessage sekali lagi.

Matikan iMessage dan mulakan semula iPhone anda
Apa yang perlu dibuat seterusnya? Pergi ke Tetapan> Mesej dan matikan iMessage dengan menukar suis tepat di sebelahnya.

Langkah seterusnya adalah memulakan semula iPhone anda. Tekan dan tahan butang tidur / bangun dan kemudian seret gelangsar untuk mematikan telefon anda. Setelah telefon mati, tekan dan tahan butang tidur / bangun sehingga anda melihat logo Apple.

www.iphonehacks.com
Kembali ke Tetapan, ketik Mesej dan hidupkan kembali iMessage. Mudah-mudahan, ini akan mengatur keadaan dan perkhidmatan iMessage akan diaktifkan.

Keluar dari Apple ID anda dan log masuk
Sekiranya penyelesaian yang disebutkan di atas tidak menyelesaikan masalah dan anda masih melihat salah satu mesej ralat, log keluar dari Apple ID anda dan log masuk semula. Mari lihat bagaimana melakukannya:
- Pergi ke Tetapan
- Seterusnya, ketik Mesej
- Ketik Hantar & Terima
- Ketik ID Apple anda dan kemudian ketik Keluar
- Sekarang pergi ke Messages dan matikan iMessage
- Matikan Wi-Fi, tunggu selama 10-15 saat, dan hidupkan semula
- Kembali ke Tetapan> Mesej> Hantar & Terima
- Masukkan ID Apple anda
Terangkan di bawah dengan gambar:
- Untuk iPhone dan peranti iOS lain: Tetapan >> Mesej >> Hantar & Terima. Di sini, ketik Apple ID dan Keluar. Selepas itu, Log masuk ke iMessages sekali lagi.
- Untuk Mac: aplikasi Mesej >> Keutamaan >> Akaun. Klik Log Keluar dan kemudian cuba Log Masuk.


Periksa tetapan pada Mac
Anda juga dapat memastikan bahawa aplikasi Mesej pada Mac anda telah diaktifkan menggunakan ID Apple yang sama. Ikut langkah-langkah ini:
- Buka aplikasi Mesej >> Keutamaan >> Akaun
- Sekiranya anda telah mengaktifkannya sebelumnya, anda hanya perlu memeriksa sama ada ia menggunakan ID Apple yang sama dengan peranti iOS yang lain. Jangan lupa untuk memastikan bahawa Aktifkan akaun ini dicentang.

- Sekiranya aplikasi Mesej belum diaktifkan, anda boleh log masuk menggunakan Apple ID yang sama

Periksa tetapan pada peranti iOS yang lain
Anda boleh melakukan langkah yang sama seperti penyelesaian no 1 pada iPad atau peranti iOS yang lain. Pastikan anda telah log masuk dengan ID Apple yang sama pada bahagian Hantar & Terima.
Togol beberapa tetapan yang berbeza
Inilah penyelesaian lain yang berkesan. Ikuti langkah-langkah yang disenaraikan di bawah, dan semoga iMessage akhirnya dapat diaktifkan.
- Pergi ke Tetapan> Mesej
- Sekarang matikan iMessage dan FaceTime
- Seterusnya, pergi ke Tetapan atau buka pusat Pemberitahuan dan aktifkan mod Pesawat
- Setelah anda mengaktifkan mod Pesawat, Wi-Fi akan dimatikan
- Pergi ke Tetapan atau buka pusat Pemberitahuan dan aktifkan Wi-Fi
- Navigasi ke Mesej dan hidupkan iMessage dan FaceTime
- Sekiranya diminta tambahkan ID Apple anda
- Buka pusat Pemberitahuan dan matikan mod Pesawat, atau pergi ke Tetapan dan lumpuhkannya dari sana
- Sekiranya anda melihat mesej "Pembawa anda mungkin mengenakan bayaran untuk SMS yang digunakan untuk mengaktifkan iMessage", klik OK
- Sekiranya tidak ada mesej seperti itu, pergi ke Tetapan, lumpuhkan iMessage dan aktifkan lagi.
Tetapkan semula tetapan rangkaian
Penyelesaian ini berfungsi untuk sebilangan pengguna. Ramai orang akhirnya menyingkirkan ralat "iMessage waiting for activation". Perlu diingat bahawa ini akan menetapkan semula rangkaian dan kata laluan Wi-Fi anda, yang bermaksud anda harus memasukkan kata laluan untuk rangkaian anda lagi.
- Pergi ke Tetapan> Umum
- Ketik Tetapkan Semula
- Seterusnya, ketik Tetapkan semula tetapan rangkaian
- Masukkan kod laluan anda
- Ketuk Tetapkan semula tetapan rangkaian untuk mengesahkan tindakan anda.

Masukkan semula kad SIM anda
Masih mengalami masalah yang sama? Cuba yang berikut:
- Pergi ke Tetapan> Mesej dan matikan iMessage
- Tekan dan tahan butang tidur / bangun, dan seret gelangsar untuk mematikan iPhone anda
- Keluarkan kad SIM anda dan masukkan semula
- Tekan dan tahan butang tidur / bangun sehingga logo Apple muncul
- Seterusnya, pergi ke Tetapan> Umum> Tetapkan semula> Tetapkan semula tetapan rangkaian. Seperti yang dijelaskan di atas, ini akan menetapkan semula tetapan Wi-Fi anda sehingga anda harus memasukkan kata laluan untuk rangkaian Wi-Fi.
- Selepas menetapkan semula, hidupkan Wi-Fi
- Pergi ke Tetapan> Mesej dan hidupkan kembali iMessage.
Kemas kini perisian
Adakah anda mempunyai versi iOS terkini? Sekiranya tidak, pasangkannya kerana ia dapat menyelesaikan masalahnya.
- Sambungkan iPhone anda ke sumber kuasa dan rangkaian Wi-Fi
- Navigasi ke Tetapan
- Ketik Umum> Kemas kini Perisian
- Sekiranya sebelum ini anda memuat turun versi terbaru, ketuk Pasang dan jika tidak, ketuk Muat turun dan Pasang

Tetapan VPN
Anda boleh menyelesaikan masalah dengan membuat beberapa perubahan dalam tetapan VPN. Pergi ke Tetapan iPhone, ketuk Umum, dan ketuk Profil (jika tidak ada pilihan seperti itu, langkau penyelesaian ini). Sebaik sahaja anda mengetuk Profil, anda akan melihat profil yang dipasang. Kosongkan profil tersebut. Untuk melakukan itu, ketuk pada masing-masing, dan kemudian ketik Padam Profil.
Tetapkan semula tetapan Lokasi dan Privasi
Satu lagi perkara mudah yang boleh anda lakukan untuk menyelesaikan masalahnya ialah menetapkan semula tetapan Lokasi dan Privasi. Inilah cara anda boleh melakukannya:
- Pergi ke Tetapan
- Ketik Umum
- Seterusnya, ketik Tetapkan semula
- Anda akan melihat Reset Lokasi & Privasi, ketuk di atasnya
- Masukkan kod laluan anda
- Ketuk Tetapkan Semula Lokasi & Privasi untuk mengesahkan tindakan anda.
Perlu diingat bahawa setelah anda melakukan ini, aplikasi yang anda miliki di iPhone tidak akan lagi menggunakan lokasi anda. Anda boleh melalui aplikasi kemudian, dan memberi mereka izin untuk menggunakan lokasi anda.

Padamkan semua kandungan dan tetapan
Tidak ada yang berfungsi? Mungkin anda memerlukan permulaan yang baru. Anda boleh menghapus semua kandungan dan tetapan pada iPhone anda dan kemudian menetapkannya sebagai peranti baru. Sebelum anda memulakan, buat sandaran data kerana ini akan menghapus semua yang anda simpan di iPhone anda.
- Pergi ke Tetapan> Umum> Tetapkan semula
- Ketik Padam semua kandungan dan tetapan
- Masukkan kod laluan anda
- Ketik Padam iPhone
- Setelah selesai, peranti anda akan dimulakan semula
- Ikuti langkah-langkah untuk menetapkannya sebagai peranti baru
- Setelah selesai, siapkan iMessage dan semoga ia dapat diaktifkan.

iPhone Tidak Menyegerakkan iMessage?
Periksa tetapan mesej di iPhone
Perkara pertama yang harus dilakukan ialah memeriksa tetapan mesej pada iPhone SE anda dan memastikan ID Apple anda telah dilog masuk pada Hantar & Terima.
- Pergi ke Tetapan >> Mesej >> Hantar & Terima
- Ketik ID Apple anda untuk iMessage
- Masukkan ID dan kata laluan Apple anda
- Tunggu sehingga proses pengesahan selesai dan e-mel yang dikaitkan dengan ID Apple anda muncul.

Ralat "iMessage menunggu pengaktifan" selepas kemas kini iOS
Kesalahan "iMessage menunggu pengaktifan" mungkin muncul setelah menaik taraf iPhone anda ke versi terbaru iOS. Sekiranya anda menghadapi masalah yang sama, anda boleh mencuba penyelesaian yang kami jelaskan di atas, seperti:
- Togol mod Pesawat
- Pastikan tarikh, waktu, dan zon waktu betul
- Matikan iMessages, mulakan semula iPhone anda, dan kemudian hidupkan iMessages
- Keluar dari Apple ID dan log masuk semula
- Tetapkan semula tetapan rangkaian
- Masukkan semula kad SIM anda
- Tetapan VPN
- Tetapkan semula lokasi dan tetapan privasi
Sekiranya tidak ada yang berfungsi, anda boleh mengembalikan iPhone ke tetapan kilang menggunakan iTunes. Sebelum memulakan, pastikan anda mempunyai iTunes versi terbaru. Juga, sandarkan data anda.
- Sambungkan iPhone anda ke komputer anda dan lancarkan iTunes
- Pilih iPhone anda
- Di panel Ringkasan, pilih pilihan "Pulihkan iPhone"
- Untuk mengesahkan tindakan anda, klik Pulihkan
- iTunes akan memadamkan iPhone anda dan akan memasang versi terbaru iOS
- Apabila ini selesai, iPhone anda akan dimulakan semula
- Tetapkannya sebagai peranti baru dan kemudian sediakan iMessage sekali lagi.

iMessage tidak berfungsi / ralat pengaktifan- Tidak dapat log masuk
Kadang-kadang, "iMessage menunggu pengaktifan" dapat muncul kerana masalah sambungan rangkaian, terutama jika Anda melihat pesan yang mengatakan "Tidak dapat masuk" Perkara yang mesti dicuba:
- Sekiranya anda menggunakan Wi-Fi, pergi ke Tetapan, matikan dan hidupkan semula.
- Sekiranya anda menggunakan data Selular, pergi ke Tetapan> Selular, matikan data Selular dan hidupkan kembali.
- Sambungan Wi-Fi anda lemah? Tukar ke data Selular atau sebaliknya.
- Navigasi ke Tetapan, aktifkan mod Pesawat, tunggu beberapa saat dan matikan.
- Mulakan semula iPhone anda. Tekan dan tahan butang tidur / bangun dan seret gelangsar. Setelah telefon mati, tekan dan tahan butang tidur / bangun sehingga anda melihat logo Apple.
- Sekiranya anda disambungkan ke rangkaian Wi-Fi di rumah anda, mulakan semula penghala anda. Cabut dari steker elektrik, tunggu sebentar dan kemudian pasangkan semula.
- Tetapkan semula tetapan rangkaian. Untuk melakukannya: pergi ke Tetapan> Umum> Tetapkan semula> Tetapkan semula tetapan rangkaian. Ketik Tetapkan Semula Tetapan Rangkaian untuk mengesahkan tindakan anda.
Petua Tambahan
- Navigasi ke //appleid.apple.com/
- Pilih Urus ID saya
- Sahkan bahawa semua maklumat betul
- Setelah anda mengesahkan maklumat anda, klik pada butang "Simpan perubahan" (Perhatikan, anda perlu mengklik butang simpan sama ada anda membuat perubahan atau tidak.
Dijelaskan di bawah dengan gambar
Edit ID Apple
Cuba periksa sama ada nombor telefon pengesahan yang anda gunakan untuk ID Apple betul.
- Pergi ke //appleid.apple.com dan log masuk menggunakan Apple ID anda
- Pada tetapan Akaun, klik Edit, pastikan anda memiliki alamat email yang tepat yang ditetapkan di bawah "Reachable At". Sekiranya tidak, masukkan sahaja dan ketik Selesai.

Petua seterusnya untuk ios 9 dan 10 (beta)
Anda mungkin bermain-main dengan tetapan dan melihat apakah ia sesuai untuk anda. Contohnya:
- Matikan WiFi
- Lumpuhkan Facetime
- Hidupkan / matikan mod Pesawat
- Hidupkan iMessage
- Mulakan semula Telefon
- Hidupkan semula Facetime
Anda boleh melakukan ini secara berurutan atau berurutan.
Masalah / penyelesaian ini dijumpai dan berkesan pada iPhone 4, iPhone 4s, iPhone 5, iPhone 5s, iPhone 5c, iPhone 6, iPhone 6 Plus, iPhone 6s, iPhone 6s Plus, iPhone SE, iPhone 7 dan iPhone 7 Plus.