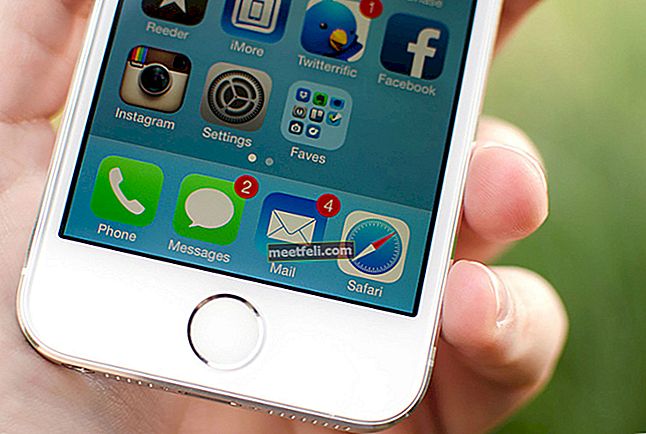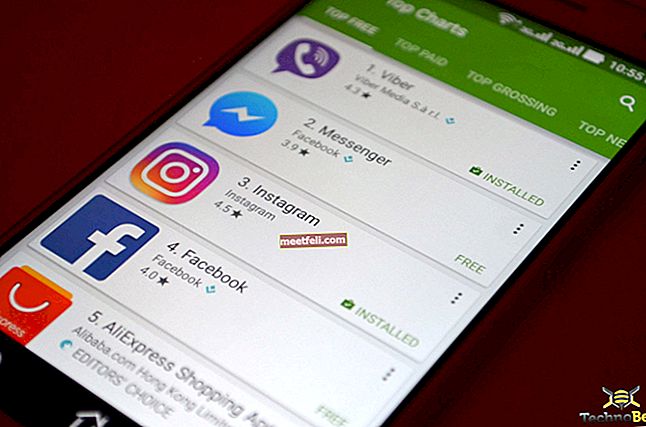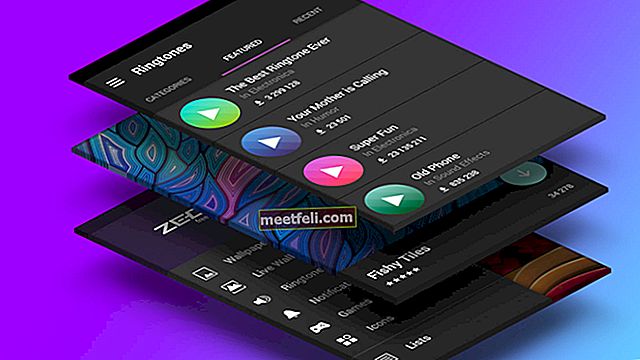Semasa anda ingin memanfaatkan sepenuhnya iPhone XS atau Max anda, anda harus memahami beberapa trik dan petua yang membolehkan anda bermain dengan telefon dengan mudah. Sama ada mengasah gerak isyarat baru berdasarkan navigasi, memaksimumkan penggunaan bateri atau menggunakan Memoji, anda dapat memasukkan gigi anda ke dalam banyak aspek. Setelah mengetahui mengenai telefon ini dan kemas kini perisian baru, senarai petua dan trik iPhone XS dan XS Max yang disenaraikan di bawah dapat membuat keajaiban. Sudah tiba masanya untuk menguasai penggunaan peranti terbaru ini.
Lihat juga: Cara menyediakan iPhone XS atau iPhone XS Max
Petua dan trik iPhone XS dan XS Max
1. Buka Kunci dan Rumah
Sekiranya iPhone Max atau XS adalah telefon pertama yang anda gunakan tanpa butang Utama, anda mungkin perlu meluangkan lebih banyak masa untuk memahami gerak isyarat sepenuhnya. Namun, mudah untuk mendapatkan petua setelah anda melalui dan dalam masa yang singkat, anda adalah orang yang dengan senang hati menggunakan telefon tanpa butang Utama. Yang mungkin anda lakukan hanyalah menggesek ke atas dari bar Utama untuk membuka kunci telefon dan mengunjungi skrin Utama semasa anda berada dalam aplikasi.
2. Penciptaan Memoji dan Animoji
Mengendalikan telefon dengan ciri Face ID menunjukkan bahawa anda boleh menggunakan pilihan Memoji dan Animoji. Semasa bermain-main dengan perkara-perkara yang mungkin, anda harus pergi ke Mesej dan Perbualan untuk mengetuk ikon Monyet. Sekarang anda sudah bersedia untuk menambahkan Memoji anda atau bermain-main dengan Animoji ketika anda sudah berada di sana.

3. Menjadi Berkawan dengan Siri
Oleh kerana anda tidak mempunyai butang Utama di iPhone XS atau Max, anda mesti menekan dan menahan butang Sisi untuk melancarkan Siri. Apabila telefon berada dalam jarak pendengaran, anda hanya boleh bertanya khabar kepada Siri. Namun, jika anda berminat untuk mengubah tingkah laku ini, anda boleh mengunjungi Siri dan mencari di dalam Tetapan untuk mematikan suis togol Dengar untuk Hey Siri .

4. Menukar Kedalaman Medan pada Foto
Peranti iPhone baru dapat mengubah kesan kabur di sebalik subjek dalam foto yang juga dikenali sebagai kedalaman lapangan secara teknikal. Anda boleh membuka sebarang foto dari gulungan kamera jika diambil dalam mod Potret dan ketuk Edit . Selepas ini, anda boleh menyesuaikan gelangsar di bahagian bawah semasa anda menatal di atasnya dengan jari anda. Apabila anda berpuas hati dengan penampilannya, anda akhirnya dapat mengklik butang Selesai .
5. Menganalisis Masa Skrin
IOS 12 telah memastikan bahawa pengguna tidak terus menggunakan telefon lebih dari yang sepatutnya dengan pengenalan Waktu Skrin. Anda harus menuju ke entri Tetapan dan Waktu Skrin untuk memeriksa bagaimana anda telah menggunakan peranti tersebut dan aplikasi mana yang menghabiskan banyak masa anda. Anda boleh menetapkan had jika perlu.

6. Mengakses Pusat Kawalan
Anda kini boleh mengakses Pusat Kawalan semasa anda meleret ke bawah dari tepi kanan.

7. Isyarat Pusat Bayaran dan Pemberitahuan Apple
Untuk mengakses Apple Pay, anda boleh mengetuk butang Sisi dan memulakan proses pembayaran di App Store. Untuk mencapai Pusat Pemberitahuan, anda boleh meleret ke bawah dari kedudukan.

8. Menenangkan Pemberitahuan
Dengan iOS 12, anda boleh mendapatkan pemberitahuan secara senyap-senyap. Ini menyiratkan bahawa pesan yang anda terima sampai ke Pusat Pemberitahuan secara langsung tanpa mengeluarkan suara, muncul di layar kunci atau muncul sebagai sepanduk.

9. Meningkatkan Realiti Bertambah
Anda akan menemui aplikasi Measure dengan iOS 12 yang menggunakan kemampuan augmented reality. Buka kotak aplikasi ini dan gunakan butang tambah untuk menandakan titik di ruang tiga dimensi untuk mengukur garis atau angka tunggal. Butang rana juga membolehkan anda mengambil gambar ukuran anda.
10. Menetapkan Wajah Kedua
Untuk jenis telefon pintar baru ini, wajah adalah kata laluan jika dibandingkan dengan pilihan cap jari yang tersedia dengan Touch ID. Di iPhone XS dan iPhone Max, anda mendapat peluang untuk membuat wajah kedua untuk membuka kunci telefon melalui Tetapan dan ID Wajah & Kod Laluan dan akhirnya membuat Penampilan Alternatif dan mengakses peranti dengan rupa yang berubah.

11. Pilihan Paparan dan Skrin Utama
Anda dapat mengatur kecerahan layar dengan memunculkan Pusat Kawalan dan meleret ke bawah dari sudut kanan atas skrin. Selepas ini, anda boleh menyesuaikan paparan slaid kecerahan atau mengunjungi Tetapan dan pergi ke Paparan & Kecerahan . Semasa membuat skrin iPhone untuk menyesuaikan suhu dan keseimbangan warna secara automatik agar sesuai dengan cahaya sekitar, yang ada di dalam ruangan, anda harus mengunjungi Pusat Kawalan dan menekan slaid kecerahan skrin. Pergi ke mod Tetapan dan Paparan & Kecerahan untuk menukar suis Nada Sejati.
Untuk mengubah ukuran teks lalai, anda boleh mengunjungi mod Tetapan dan Paparan & Kecerahan dan pilih Saiz Teks dan sesuaikan gelangsar untuk mendapatkan ukuran teks yang diinginkan. Mod Night Shift membolehkan anda memotong cahaya biru agar mata dapat berehat semasa menggunakan telefon. Anda juga dapat menggunakan penawaran kertas dinding yang diperbaharui ketika menuju ke Tetapan dan Kertas Dinding .
Membuang aplikasi stok Apple seperti Kompas dan Stok adalah mudah. Anda harus mengetuk dan menahan ikon sehingga ia memulakan gerakan goyangan dan kemudian ketik “x”. Akhirnya, anda mungkin perlu mengesahkan keputusan yang telah anda buat.
Semasa anda mengambil tangkapan skrin, pratonton kecil akan muncul di sudut kiri bawah skrin. Anda boleh mengetuknya dan menggunakan alat untuk menulis, melukis dan memotong gambar. Sekiranya anda tidak memerlukan pratonton, anda hanya boleh meleret ke kiri.
Anda dapat menekan paksa pada ikon Tetapan untuk masuk ke Bluetooth, Wi-Fi, dan tetapan Baterai . Langkah ini membolehkan anda bergerak pantas ke tetapan wayarles telefon.

12. Mengawal Penjagaan
Anda boleh menambah atau membuang kawalan dari Pusat Kawalan. Anda harus menuju ke Settings dan Control Center dan Customize Controls untuk memilih kawalan yang ingin anda tambahkan.
Untuk mengubah urutan kawalan ini, anda perlu mengetuk dan menahan menu tiga bar di sebelah kanan kawalan yang perlu anda alih keluar. Gerakkan kawalan ke atas dan ke bawah ke mana sahaja yang anda mahukan berada pada peranti. Sebilangan kawalan ini cenderung menjadi skrin penuh. Menekan paksa pada kawalan yang ingin dikembangkan dapat mengisi skrin secara automatik.
Apabila anda menekan-tekan untuk meluaskan kawalan penyambungan, anda boleh mengetuk ikon titik panas peribadi dan menghidupkannya.
13. Merakam Video dalam 4K
Anda kini boleh merakam audio dalam model stereo di iPhone XS tetapi resolusi mungkin dalam 1080p. Untuk memanfaatkannya dengan sebaik-baiknya, anda mesti cuba merakam gambar dalam 4K. Cukup pergi ke Tetapan dan Kamera untuk Merakam Video dan hidupkan 4K.

14. Mendapatkan Pengecas untuk Meningkatkan Kelajuan Pengecasan
Malangnya, pengecas yang disertakan dengan iPhone XS tidak pantas. Anda boleh membeli pengecas dengan penarafan kuasa yang lebih tinggi dari kedai Apple.

15. Menggunakan Mod Landskap
IPhone XS atau Max menyokong penggunaan mod lanskap untuk pelbagai aplikasi. Anda boleh menikmati paparan lajur kembar semasa anda berada di aplikasi seperti Kalendar atau Tetapan .
16. Menembak dalam Format RAW
Mod HDR pintar dapat membantu anda mengambil beberapa gambar yang luar biasa menggunakan peranti ini. Anda kini boleh mengambil gambar dalam format RAW dengan kawalan manual dan menetapkan kecerahan, fokus, dan pendedahan dengan sempurna. Anda juga boleh mengedit foto ini untuk menjadikannya lebih baik.

17. Tangkapan Skrin dan Tetapan Semula Keras
Untuk mengambil tangkapan skrin, anda harus menekan butang Samping dan Kelantangan bersamaan. Anda boleh menetapkan semula telefon dengan keras tanpa menghapus data. Tekan Volume Naik dan Volume Turun dan tahan butang Samping sehingga logo Apple muncul di skrin.
18. Perlindungan Telefon
Untuk mengelakkan kecurian peranti, anda boleh mendapatkan pelan Perlindungan Kerugian dari Apple dan membayar secara ansuran bulanan. Telefon ini hanya tahan air, tidak kalis air, jadi anda tidak boleh membawanya untuk merakam video bawah air semasa berenang.
19. Membuka Kamera Dari Skrin Kunci
Daripada menggunakan isyarat sapu, anda boleh menggunakan butang kamera yang terletak di sudut kanan bawah skrin. Cukup tekan dan pergi ke kamera. Anda boleh mengetuk layar ketika berada dalam mod siap sedia untuk membuka skrin kunci dan menyalakannya.
20. Mengakses Widget
Anda boleh menggesek ke kiri dan kanan di layar untuk mengakses widget.
21. Menyiarkan Balasan Pantas
Sekiranya anda ingin memberikan balasan cepat pada pemberitahuan yang masuk tanpa membuka aplikasi, Anda dapat menarik pemberitahuan ke bawah untuk mengambil tindakan yang tepat.
22. Mengaktifkan Mod Daya Rendah
Anda boleh mengaktifkan mod kuasa rendah pada peranti. Cukup pergi ke Tetapan dan Bateri untuk menghidupkan mod ini. Anda boleh meleret dari kiri ke kanan pada skrin utama untuk mendapatkan pandangan Hari Ini dan tatal sehingga anda memeriksa penggunaan bateri melalui widget.
23. Menghantar Gambar Tergambar
Semasa berada dalam Mesej, anda dapat mengirim gambar yang dilukis kepada seseorang. Cukup ketuk ikon App Store yang terletak di sebelah kiri medan input mesej, dan anda akan menemui logo hati kecil dengan dua jari yang terletak di atas papan kekunci. Cukup ketuk dan anda bersedia untuk melukis gambar yang anda mahukan dan menghantarnya.
24. Menetapkan Pemasa Pantas
Daripada berpindah ke aplikasi pemasa, anda harus menekan ikon pemasa secara paksa dan meluncurkannya ke atas dan ke bawah seluruh skrin. Anda bersedia untuk mengatur pemasa dari mana sahaja dari beberapa minit hingga beberapa jam.
25. Petua Waktu Tidur
Anda boleh menetapkan penggera dari bahagian Waktu Tidur di aplikasi Jam Apple atau pergi ke Tetapan untuk memilih Jangan Ganggu ketika anda ingin ditinggalkan sendirian.

26. Petua Muzik dari Apple
Anda boleh menyembunyikan perkhidmatan muzik Apple jika anda mahu atau membuka seluruh bahagian perpustakaan muzik. Mengetuk ikon carian pada bar menu membolehkan anda mengakses muzik berdasarkan tajuk atau nama album muzik.

27. Menggunakan Peta
Anda boleh menggunakan peta dalaman dan bergerak di antara tingkat bangunan menggunakan peta yang sama. Cukup ketuk peta Bangunan untuk mendapatkan aras lantai. Sangat mudah untuk mendapatkan mod pengangkutan pilihan dalam peranti ini. Yang mesti anda lakukan ialah pergi ke Tetapan dan memilih Peta .
28. Memeriksa Mel
Anda boleh mengunjungi peti masuk dari aplikasi mel dan mengetuk ikon bulat dengan tiga bar yang ukurannya lebih kecil. Ini akan membantu anda memeriksa surat yang belum dibaca. Sangat mudah untuk memeriksa banyak e-mel semasa anda bergerak dan sedang menjawab orang lain. Membina buku kenalan dari peranti adalah mungkin. Apabila anda menerima surat dengan tandatangan, Apple akan bertanya kepada anda sama ada anda berminat untuk memasukkannya ke dalam buku kenalan. Tekan pada butang Tambah ke Kenalan untuk memenuhi tujuannya.
29. Bekerjasama dan Berkongsi Catatan
Terdapat ikon Kongsi baru di dalam nota. Anda boleh mengetuknya, dan menambah kenalan untuk dikongsi dan nota.
30. Papan Kekunci Satu Tangan
Papan kekunci satu tangan di iPhone XS adalah kelebihan sebenarnya. Cukup tekan dan tahan ikon globe untuk memilih papan kekunci sebelah kanan atau kiri, sehingga mengecil dan bergerak ke satu sisi papan kekunci. Anda boleh kembali ke pilihan ukuran penuh dengan mengetuk anak panah.

31. Penghapusan Mesej Audio dan Video Secara automatik
Kunjungi Tetapan dan Mesej untuk menatal ke bawah ke bahagian Mesej Video atau Audio dan beralih tetapan Tamat . Gelembung hijau menunjukkan mesej SMS biasa sementara gelembung biru adalah untuk iMessages. Apabila anda mengunjungi Tetapan dan Mesej, anda dapat membuka "Sejarah Mesej" dan memilih untuk menyimpan mesej yang anda inginkan selama beberapa hari hingga bertahun-tahun.
32. Menetapkan Peringatan pada Siri
Siri boleh menetapkan peringatan untuk anda di iPhone XS atau Max. Sebut sahaja apa yang anda mahukan. Ia akan mengimbas halaman dan menambahkan perincian yang relevan ke aplikasi Peringatan.
Senarai helah dan petua akan membantu anda menggunakan peranti dengan mudah.