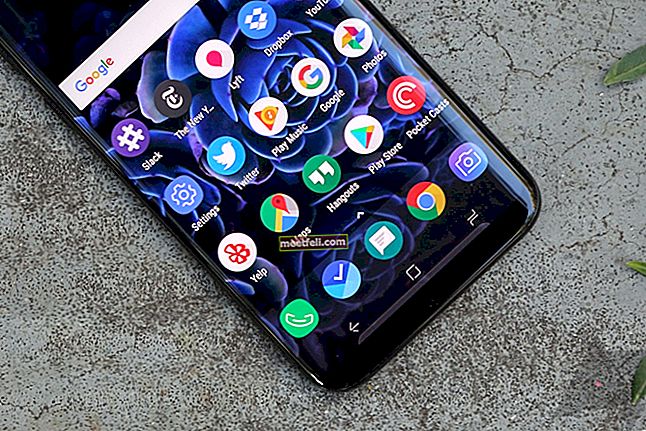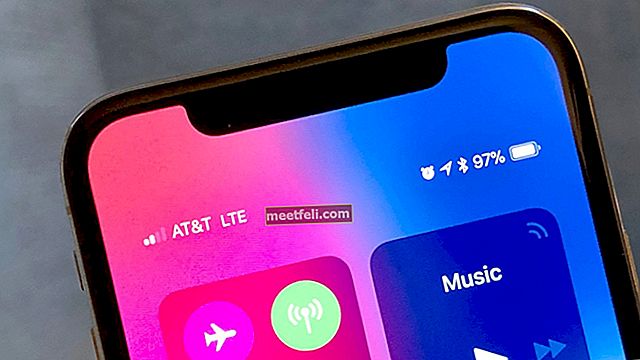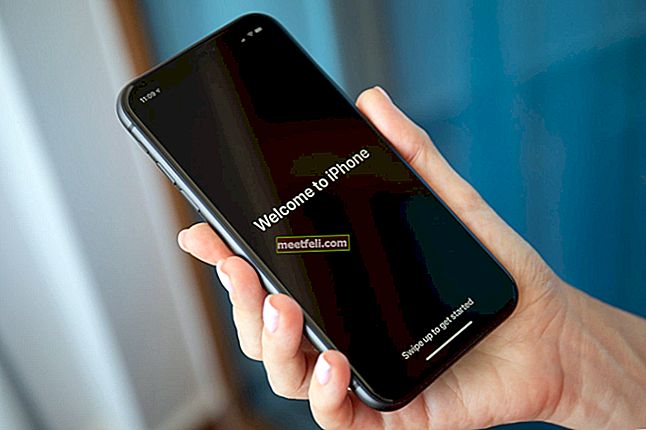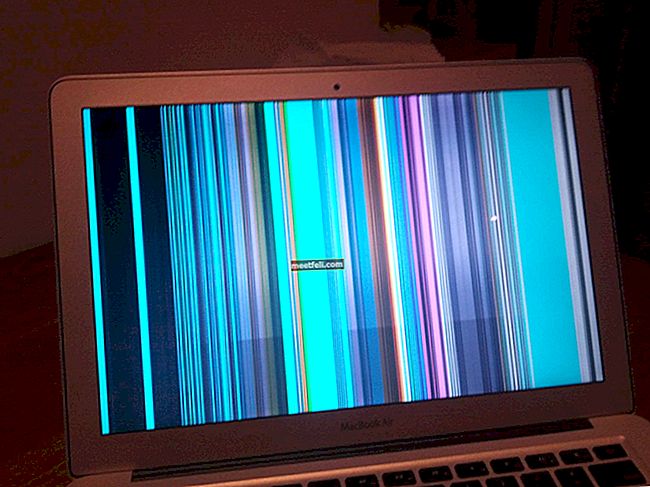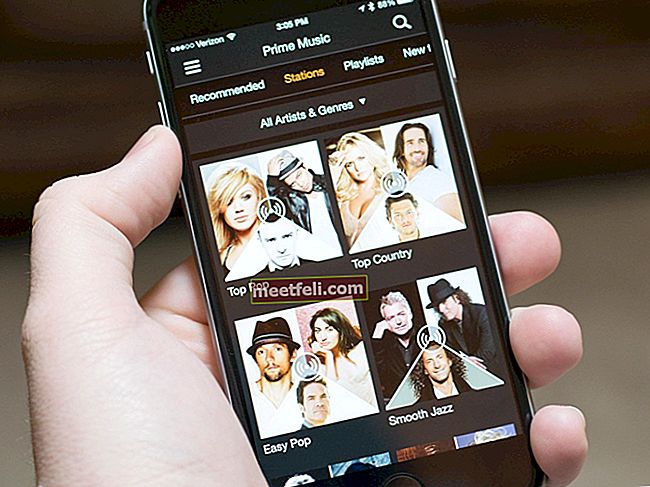Beberapa pengguna Android mengadu bahawa mereka menghadapi masalah dengan telefon bimbit mereka ketika mereka berusaha membuka pilihan Tetapan. Ini menunjukkan "Sayangnya, Tetapan telah berhenti berfungsi" . Ini adalah masalah yang sangat biasa pada masa kemas kini KitKat dilancarkan. Walau bagaimanapun, masalahnya tidak selalu berkaitan dengan kemas kini perisian, dan jika anda melihat mesej ralat ini pada peranti anda, cubalah penyelesaian di bawah ini dan semoga anda dapat memperbaiki peranti Android anda.
Lihat juga: Cara Memperbaiki Ralat Pengesahan Samsung Galaxy
Penyelesaian untuk masalah "Sayangnya, Tetapan telah berhenti berfungsi" pada Android

Mulakan semula peranti
'Sayangnya, tetapan telah berhenti berfungsi' adalah masalah yang sangat menjengkelkan tetapi anda boleh memperbaikinya hanya dengan menghidupkan semula telefon atau tablet Android anda. Tekan dan tahan butang Kuasa. Apabila menu dibuka, ketuk Mulakan semula. Cuba akses tetapan.

Kosongkan cache peranti
Langkah seterusnya adalah membersihkan cache peranti Android anda. Ini akan membersihkan data cache untuk semua aplikasi yang anda miliki di telefon pintar atau tablet anda.
- Pergi ke tetapan> Storan
- Ketuk Hapus cache (pada beberapa peranti Bersihkan Cache)

Lap partition cache
Sekiranya anda tidak dapat melakukan metode di atas, Anda dapat memasuki mod Pemulihan dan kemudian memilih pilihan "Lap partisi cache." Untuk mengakses mod Pemulihan, anda harus mematikan peranti anda dan kemudian menekan kombinasi kekunci tertentu, yang berbeza dari satu peranti ke peranti lain. Berikut adalah beberapa contoh (Samsung: butang Home, Power, dan Volume; LG: Butang Power dan Volume Down; Nexus: Volume Naik, Volume Turun, butang Power; HTC: Volume Down dan Power butang;)
- Matikan telefon atau tablet anda
- Tekan gabungan kekunci pada masa yang sama
- Selepas beberapa ketika, anda akan melihat skrin Pemulihan
- Apabila menu Pemulihan muncul, gunakan butang Volume untuk menavigasi ke pilihan Wipe cache partition
- Pilih dengan menggunakan butang Kuasa.
- Apabila ini selesai, pilih pilihan but semula

www.youtube.com
Nyahpasang dan pasang semula kemas kini kedai Google Play
Ini mungkin agak aneh tetapi ya, kaedah ini dapat membantu anda dalam menyelesaikan 'Sayangnya, tetapan telah berhenti berfungsi'. Apa yang perlu anda lakukan ialah membersihkan cache untuk Google Play dan menyahpasang kemas kini gedung Google Play. Untuk melakukannya, pergi ke Tetapan> Pengurus aplikasi, cari Google Play dan ketuk padanya. Ketik pertama "Kosongkan cache". Kemudian, ketik Nyahpasang kemas kini. Setelah selesai, mulakan semula peranti anda. Pergi ke Google Play dan ketik tiga garis mendatar. Seterusnya, ketik Tetapan. Tatal ke bawah, dan ketik pada versi Build. Anda akan melihat mesej berikut: "Versi baru Google Play Store akan dimuat turun dan dipasang". Ketik OK.

Boot peranti dalam mod selamat
Sering kali, aplikasi pihak ketiga adalah pelakunya dan menyebabkan "Sayangnya, Tetapan telah berhenti berfungsi" salah. Anda boleh boot peranti anda ke mod Selamat. Apabila anda melakukannya, anda akan dapat menggunakan Android anda tanpa aplikasi pihak ketiga, kerana semuanya akan dilumpuhkan. Sekiranya peranti anda berfungsi seperti biasa, dan mesej ralat tidak ditunjukkan semasa anda cuba mengakses tetapan, aplikasi pihak ketiga harus dipersalahkan. Anda boleh menyahpasang aplikasinya satu persatu, atau anda boleh melakukan tetapan semula data kilang.
- Tekan dan tahan butang Kuasa
- Apabila menu muncul, tekan dan tahan pilihan Matikan
- Anda akan ditanya sama ada anda mahu menghidupkan semula peranti anda ke mod Selamat
- Ketik OK

- Anda akan melihat mod Selamat di sudut kiri bawah skrin
Sekiranya anda melihat bahawa masalah "Sayangnya Tetapan telah berhenti berfungsi" tidak berlaku dalam Safe Mode, maka aplikasi pihak ketiga menyebabkan masalah tersebut. Apa yang perlu anda lakukan ialah menyahpasang aplikasi pihak ketiga satu persatu (mulakan dengan yang dipasang baru-baru ini), sehingga masalahnya diselesaikan atau jika anda mempunyai terlalu banyak aplikasi, anda boleh melakukan tetapan semula data kilang.
Anda mungkin juga suka: Cara mendapatkan kembali aplikasi tersembunyi setelah mengemas kini Galaxy ke 4.4.2
Tetapan semula kilang
Tetapan semula kilang akan membuang semua data telefon anda, jadi sebelum meneruskan, buat sandaran semua data anda.
Terdapat beberapa cara untuk membuat sandaran telefon anda. Ikuti langkah di bawah:
- Cara pertama untuk membuat sandaran peranti adalah dengan akaun Google. Pergi ke Tetapan> Umum> Sandaran & Tetapkan Semula dan ia akan memberikan dua pilihan yang dinamakan sebagai sandaran data saya dan pemulihan automatik. Pastikan pilihan tersebut diaktifkan dengan mencentang kotak di sebelahnya dan ia akan membuat sandaran butiran seperti kata laluan Wi-Fi, data aplikasi, tetapan Google, dan penanda halaman secara automatik ke pelayan Google sehingga dapat diambil.
- Sekiranya anda menggunakan peranti Samsung, buat sandaran menggunakan akaun Samsung. Untuk itu pergi ke Aplikasi> Tetapan> Pengguna dan sandaran> Akaun dan periksa sama ada anda log masuk dengan akaun Samsung anda. Sekiranya pilihan diaktifkan, ia akan menyegerakkan kenalan, kalendar dan tetapan internet ke akaun Samsung.
Setelah membuat sandaran, teruskan proses penetapan semula kilang. Inilah cara untuk melakukannya di telefon Android anda:
- Pergi ke Tetapan
- Ketik Sandaran & Tetapkan Semula
- Seterusnya, ketik Tetapan semula data kilang
- Ketik Tetapkan semula telefon / tablet

Sekiranya mesej ralat terus muncul, dan anda tidak dapat mengakses Backup & Reset, lakukan perkara berikut:
- Matikan peranti anda
- Selanjutnya, tahan butang Rumah, Daya, dan Naikkan Volume selama beberapa saat sehingga logo Android muncul di layar (jika Anda tidak menggunakan Samsung, pastikan anda menekan kombinasi kunci yang betul).
- Lepaskan butang kemudian. Gunakan butang Kecilkan kelantangan untuk menonjolkan sebarang pilihan dan kekunci Kuasa untuk mengesahkannya. Sorot pilihan tetapan semula kilang dan sahkan menggunakan butang kuasa.
- Seterusnya, pilih 'Padam semua data pengguna' dan sahkan
- Tunggu beberapa saat untuk melihat pilihan 'reboot system now' dan pilih. Telefon akan dimulakan semula dan anda harus menyiapkannya dari awal lagi.
Berkaitan: Cara Memperbaiki Samsung Galaxy yang tidak mengecas - bateri kelabu