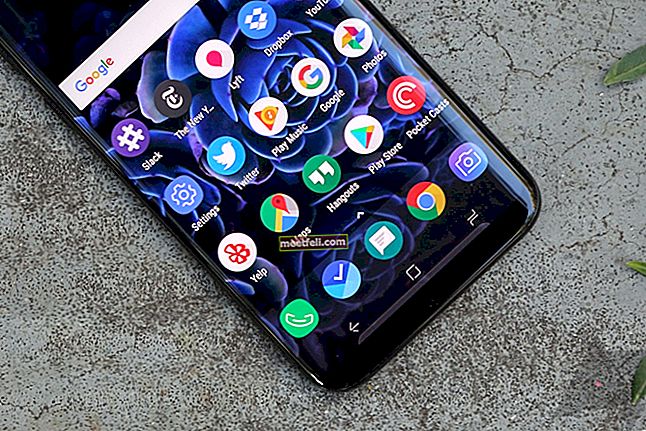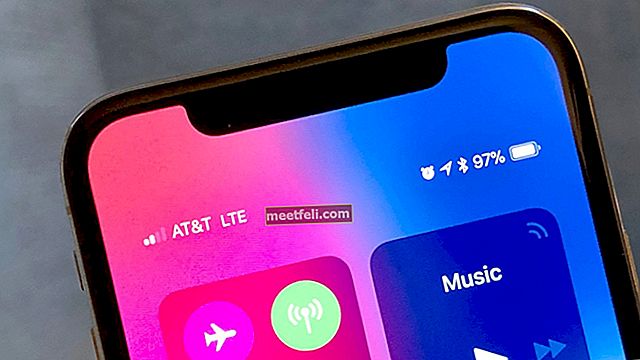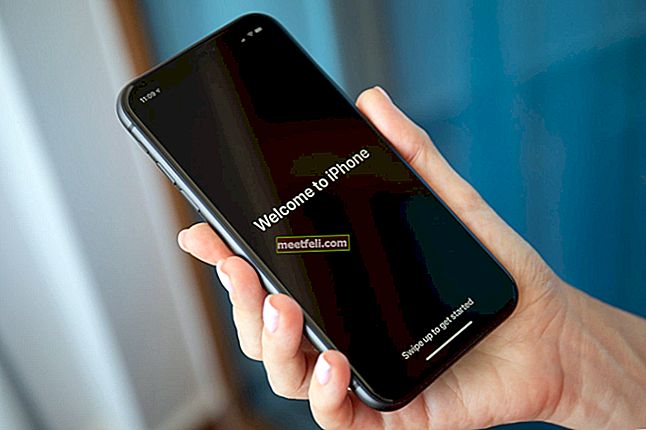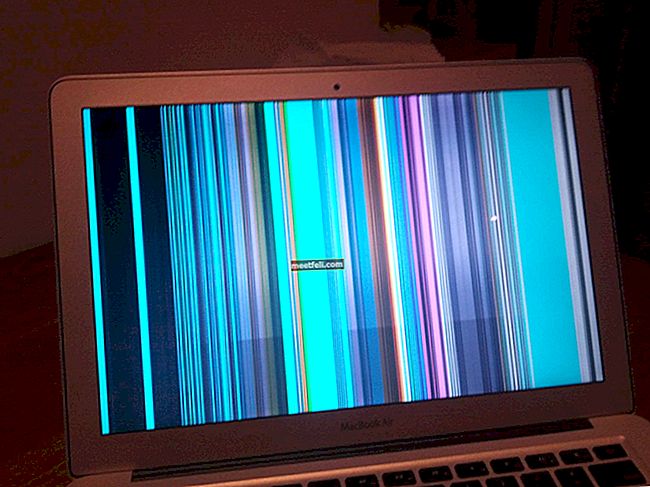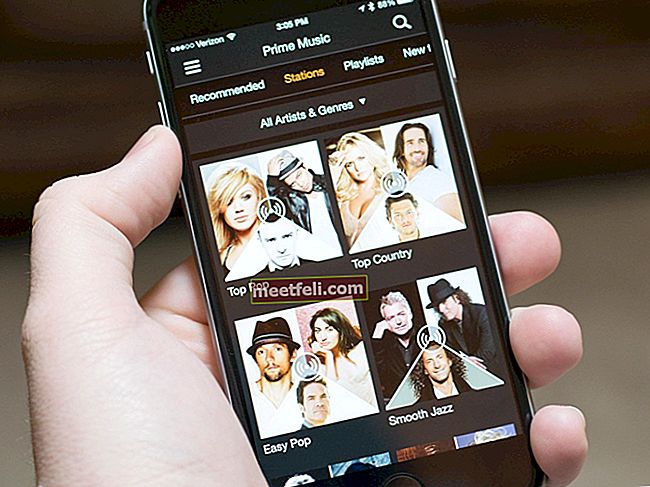Adakah MacBook Pro anda berjalan perlahan? Sekiranya demikian, teruskan membaca. Di sini, kami akan berkongsi beberapa cara untuk menyelesaikan masalah ini dan setelah anda mencubanya, anda akan segera melihat MacBook anda berjalan dengan lebih pantas.
Lihat juga: Cara Membuat Sandaran Data Pada Mac Menggunakan Mesin Masa
MacBook Pro Running Slow - Cara Memperbaikinya
Ratakan Desktop Anda

Sekiranya anda memuat turun banyak fail atau tangkapan skrin dengan kerap tetapi tidak pernah memadamkan fail, desktop Mac anda akan kelihatan tidak kemas. Kekacauan ikon ini di desktop anda bukan sahaja akan menutupi kertas dinding cantik anda tetapi juga dapat melambatkan komputer. Setiap ikon yang muncul di desktop mewakili tetingkap. Sistem akan memeriksa tetingkap tersebut setiap kali anda membuka Mac anda. Semakin banyak ikon yang anda miliki, semakin banyak masa yang perlu dimuatkan oleh sistem.
Anda boleh membersihkan desktop anda secara manual dengan menyeret yang tidak diperlukan ke Sampah atau menyusunnya ke dalam kumpulan. Sekiranya anda menggunakan macOS Mojave, Stack fitur barunya dapat membantu anda mengatur fail anda secara automatik ke dalam kumpulan yang berkaitan. Oleh itu, desktop anda akan sentiasa bebas dari kekacauan.
Kosongkan Ruang Cakera

Anda boleh memeriksa ketersediaan ruang cakera keras pada Mac anda dengan mengklik menu Apple> Mengenai Mac ini. Di sini, pilih Penyimpanan di bar menu atas dan anda akan melihat semua maklumat yang berkaitan dengan cakera keras. Sekiranya ruang cakera keras percuma terlalu rendah, anda perlu membuat sandaran beberapa data ke pemacu luaran atau iCloud dan menghapusnya dari MacBook anda.
Kosongkan RAM
Terlalu banyak aplikasi yang dibuka pada masa yang sama boleh menyebabkan MacBook Pro anda berjalan lambat kerana semua aplikasi tersebut akan menggunakan RAM sekaligus, terutama jika anda mempunyai MacBook Pro yang lebih tua dengan RAM yang lebih sedikit. Membuka terlalu banyak tab pada penyemak imbas boleh menyebabkan masalah RAM pada komputer anda. Oleh itu, tutup beberapa aplikasi atau tab pada penyemak imbas anda untuk membebaskan RAM dan mempercepat MacBook anda. Sebaik sahaja anda melakukan ini, anda akan melihat perbezaannya.
Keluar dari Proses Tidak Menjawab

Beberapa, aplikasi tertentu dan bahkan laman web boleh menyebabkan masalah. Lihatnya di aplikasi Activity Monitor. Tekan Command + bar ruang untuk melancarkan Spotlight lebih cepat dan ketik " Activity Monitor ". Kemudian, cari aplikasi atau proses yang tidak menjawab, klik dua kali, dan klik butang Keluar . Semasa anda berada di Monitor Aktiviti, anda juga dapat memeriksa beberapa aktiviti yang memakan banyak memori dan menghentikan prosesnya.
Kosongkan Sistem Cache

Setiap kali anda menggunakan komputer, aktiviti anda akan disimpan dalam log sistem. Sekiranya anda tidak membersihkannya, cache akan terus terkumpul dan mengambil ruang pada cakera keras. Untuk mencari fail cache di Mac, anda boleh melancarkan Finder, klik Go pada bar menu atas dan pilih Go to Folder pada menu drop-down. Taip ~ / Perpustakaan / Cache dan klik Pergi. Pilih fail cache dan alihkan ke Sampah.
Kemas kini Perisian
Sekiranya anda mendapat pemberitahuan kemas kini Perisian, pastikan untuk memuat turun dan memasangnya. Mengemas kini Perisian Mac anda bukan sahaja akan meningkatkan keselamatan dan membawa ciri baru tetapi juga dapat meningkatkan prestasinya. Anda boleh mengemas kini macOS komputer Mac anda melalui App Store. Baca panduan lengkapnya, di sini.
Gunakan Aplikasi yang Lebih Bersih

Terdapat banyak aplikasi yang lebih bersih untuk Mac dan sebahagiannya percuma. CCleaner dan ClearMyMac adalah dua perisian pembersih macOS yang paling popular. Anda boleh mengosongkan RAM dalam satu klik setiap kali MacBook Pro anda berjalan dengan perlahan. Sebilangan besar pembersih mempunyai banyak alat berguna untuk membersihkan fail cache, membantu anda menyahpasang aplikasi yang tidak diperlukan atau mengimbas perisian hasad tanpa terlalu banyak usaha.