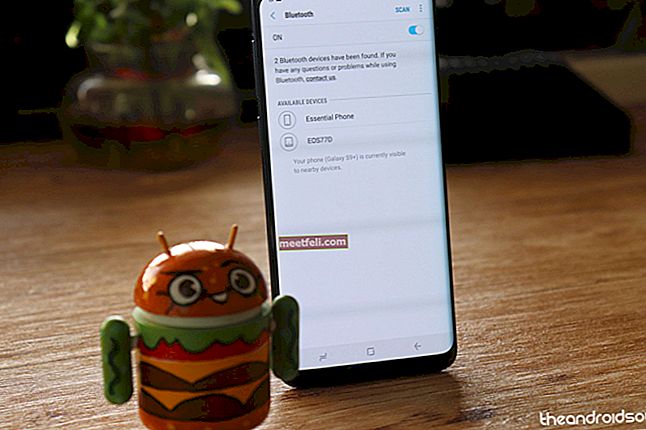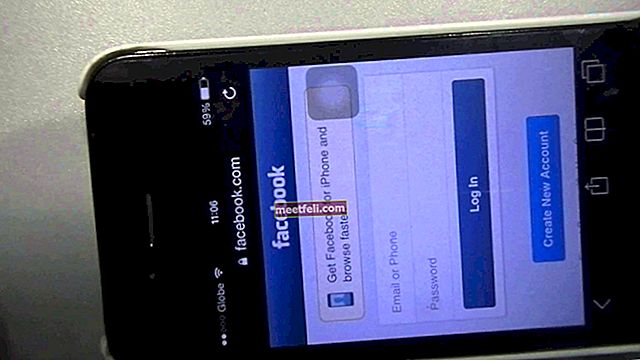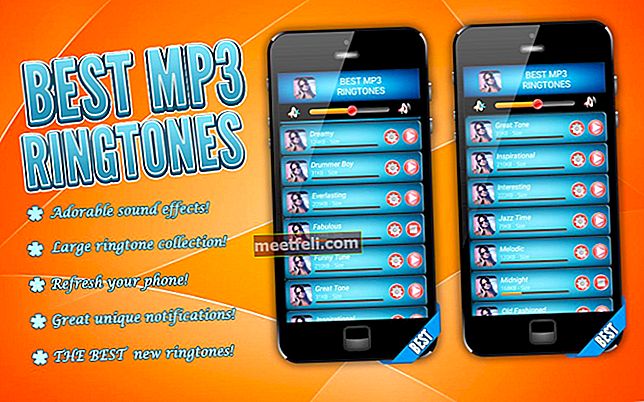Kali ini, kita akan membincangkan "bagaimana memperbaiki iPhone yang tersekat dalam mod pemulihan". Tetapi, sebelum melangkah lebih jauh, kami akan membersihkan beberapa syarat.
Dalam beberapa kes, anda mungkin mendengar orang menyarankan anda untuk mencuba kaedah “Restore in Recovery Mode” untuk menyelesaikan masalah iPhone anda. Biasanya disenaraikan setelah "Hapus Semua Isi dan Tetapan" sebagai salah satu proses menetapkan semula. Sebenarnya, orang menggunakan istilah yang berbeza untuk kaedah tetapan semula yang sama. Ia boleh mengelirukan banyak pengguna dan menyebabkan mereka memilih kaedah yang salah ketika berusaha memperbaiki masalah iPhone. Jadi, daripada memperbaiki iPhone, mereka menghadapi masalah tambahan.
Lihat juga: Cara Memperbaiki iPhone / iPad "Terus Memulakan Semula" Secara Rawak

Apakah perbezaan antara reset dan restore?
Kedua-dua istilah ini cukup mengelirukan. Anda juga mungkin mendengar istilah lain yang berkaitan untuk penempatan semula. Sebagai contoh, seseorang menggunakan "tetapkan semula iPhone ke tetapan kilang" untuk kaedah "Padam Semua Kandungan dan Tetapan". Apple menggunakan istilah "Pulihkan ke tetapan kilang" untuk memformat peranti kembali ke lalai kilang. Oleh itu, adakah kaedah ini melakukan perkara yang sama?
Melakukan Hapus Semua Kandungan dan Tetapan pada iPhone berbeza dengan memulihkan peranti. Kedengarannya sama kerana, setelah kedua-dua proses tersebut, anda harus menetapkan iPhone sebagai peranti baru. Tetapi secara teknikal, proses menetapkan semula dan memulihkan adalah berbeza. Menetapkan semula hanya akan menghapus semua kandungan dan tetapan iPhone di peringkat akaun pengguna. Ia tidak membuang OS.
Memulihkan iPhone bermaksud anda memformat peranti anda dan memasang iOS terkini untuk memastikan tidak ada "sampah" atau "benda" yang tersisa di peringkat OS. Prosesnya akan menghapus semua perkara pada peranti, termasuk OS dan firmware itu sendiri.
"Hapus semua kandungan dan tetapan", adalah pilihan pertama untuk menyelesaikan masalah iPhone. Anda juga boleh melakukan kaedah ini jika anda ingin menjual iPhone anda. Sekiranya iPhone anda mempunyai masalah perisian, ia masih akan ada di peranti anda setelah anda menetapkan semula peranti. Itulah sebabnya usaha terakhir dalam menyelesaikan masalah iPhone di peringkat Perisian adalah melakukan kaedah pemulihan.
Apakah Mod Pemulihan?
Semasa proses pemulihan, ia selalu memerlukan bantuan Mac / PC untuk membuka iTunes. Ini kaedah yang mudah. Anda hanya boleh menyambungkan iPhone ke Mac / PC menggunakan kabel kilat >> buka iTunes. Setelah iTunes mengesan iPhone anda, klik tab Ringkasan dan klik Pulihkan. Tetapi, dalam beberapa kes, anda harus meletakkan peranti anda dalam Mode Pemulihan sebelum melakukan proses pemulihan.
Apple mengembangkan Mod Pemulihan untuk iOS untuk mengelakkan iPhone atau peranti iOS yang lain mengalami kerosakan yang lebih besar. Ini adalah sebahagian daripada bootloader iPhone, yang disebut iBoot. Fungsi iBoot adalah untuk memeriksa, mengimbas, dan mencari kesalahan. Apabila ada yang tidak kena dengan firmware iOS atau naik taraf pada iPhone anda, peranti akan memasuki mod pemulihan secara automatik untuk memuatkan iBoot.
Bilakah menggunakan mod pemulihan?
Anda boleh meletakkan peranti anda dalam Mode Pemulihan untuk melakukan proses pemulihan menggunakan iTunes. Berikut adalah situasi di mana anda mungkin perlu membawa peranti anda ke Mod Pemulihan:
- Dalam proses pemulihan apabila iTunes tidak dapat mengesan peranti atau mengatakan bahawa peranti anda berada dalam mod pemulihan.
- Sekiranya anda mempunyai mesej "Sambungkan ke iTunes" di layar iPhone
- IPhone anda mendapat skrin hitam dengan logo Apple selama lebih dari satu minit tanpa kemajuan
- iPhone tidak akan dihidupkan
- Masalah skrin sentuh iPhone
- Anda lupa kod laluan anda
- Anda tidak dapat mengemas kini iOS dan iPhone anda terperangkap dalam gelung restart berterusan
- Proses kemas kini atau pemulihan OS gagal

Cara masuk dan Keluar dari mod pemulihan
Sekiranya anda menghadapi salah satu masalah yang saya nyatakan di atas dan ingin memulihkan iPhone anda seperti baru, anda harus memasuki mod pemulihan terlebih dahulu.
Masuk ke mod pemulihan
- Pastikan iPhone anda dicas sepenuhnya.
- Pastikan anda mempunyai versi iTunes terkini yang terpasang pada Mac / PC anda.
- Sambungkan iPhone ke Mac / PC anda.
- Lancarkan iTunes.
- Mulakan semula iPhone anda secara paksa semasa ia disambungkan ke komputer anda dengan menekan dan menahan butang kuasa dan rumah pada masa yang sama selama beberapa saat. Sebaik sahaja logo Apple muncul di skrin iPhone anda, lepaskan butang kuasa tetapi terus tekan butang utama sehingga anda melihat tanda iTunes dan kabel muncul di skrin.
- Berhenti di sini. Anda berada dalam mod pemulihan.

Penting untuk diperhatikan:
Sekiranya anda hanya mahu memasuki mod pemulihan, anda tidak perlu selalu menyambungkan iPhone anda ke komputer. Anda juga boleh memasangkan peranti ke sumber kuasa dan melakukan dua perkara terakhir di atas. Tetapi, biasanya, kita memasuki mod pemulihan untuk memulihkan iPhone, yang diperlukan untuk menyambungkan iTunes di komputer. Setelah berjaya memasuki mod pemulihan, iTunes akan secara automatik mengesan peranti dan pop timbul akan muncul. Anda akan diberi tiga pilihan: Batalkan, Kemas kini, atau Pulihkan. Penting untuk diperhatikan bahawa jika anda menekan butang "Pulihkan", anda akan kehilangan semua data. Oleh itu, jika anda ingin memulihkan, pastikan anda telah menyandarkan data anda terlebih dahulu.
Keluar dari mod pemulihan
Untuk keluar dari mod pemulihan, anda hanya boleh melakukan proses restart secara paksa dengan menekan butang power dan home sama sekali selama beberapa saat sehingga logo Apple muncul.
Penyelesaian untuk iPhone yang tersekat dalam mod pemulihan
Pulihkan iPhone anda dalam mod pemulihan boleh menjadi penyelesaian terakhir untuk menyelesaikan masalah iPhone anda. Tetapi, jika anda tidak melakukannya dengan betul atau tidak mengikuti arahan dengan baik, anda boleh menyebabkan lebih banyak masalah. Contohnya, iPhone tersekat dalam mod pemulihan. Saya telah lama mengalami masalah ini. IPhone 4 saya tersekat dalam mod pemulihan ketika saya cuba memulihkannya. Pada akhir perbincangan ini, anda dapat membaca beberapa petua dan tipuan untuk mengelakkan masalah ini. Sekiranya anda menghadapi masalah ini sekarang, berikut adalah beberapa kaedah untuk mengeluarkan iPhone anda daripada mod pemulihan.
Memulakan Semula Paksa
Sekiranya iPhone anda tersekat dalam mod pemulihan, jangan memulihkannya secara langsung. Mungkin, anda tidak perlu memulihkan iPhone anda, jadi anda tidak perlu kehilangan data anda. Cuba tetapkan semula iPhone anda dengan sukar. Dalam beberapa kes, penyelesaian mudah ini dapat menyelesaikan iPhone yang tersekat dalam mod pemulihan. Untuk melakukannya, tekan dan tahan butang kuasa dan rumah sama sekali selama beberapa saat sehingga anda melihat logo Apple di skrin iPhone.

Gunakan Perisian untuk keluar dari mod pemulihan
Sekiranya tetapan semula tidak membantu anda keluar dari mod pemulihan, cuba gunakan perisian pihak ketiga. Perisian ini dapat membantu iPhone anda keluar dari mod pemulihan. Salah satu pilihan perisian ini ialah RecBoot. Selain membantu peranti iOS keluar dari gelung mod pemulihan, ia juga dapat memperbaiki kesalahan pemulihan iTunes 1015. Bagaimana cara mengeluarkan iPhone daripada mod pemulihan? Anda boleh mengikuti langkah-langkah berikut:
- Pasang RecBoot. Anda boleh memuat turun versi Mac di sini, dan versi Windows, di sini.
- Lancarkan aplikasi RecBoot setelah siap.
- Sambungkan iPhone ke komputer anda menggunakan kabel USB.
- Biarkan RecBoot mengesan iPhone.
- Klik butang Keluar Pemulihan.
- Biarkan iPhone dimulakan semula dan keluar dari mod pemulihan.

Pulihkan iPhone di iTunes
Sekiranya Perisian pihak ketiga tidak membantu, anda harus memulihkan iPhone anda. Proses pemulihan akan memadamkan iPhone anda. Nampaknya masalahnya berkaitan dengan iOS yang rosak. Anda boleh memulihkan iPhone menggunakan iTunes dengan mengikuti arahan berikut:
- Lancarkan iTunes di Mac / PC anda.
- Sambungkan iPhone anda ke Mac / PC menggunakan kabel kilat.
- Pada tab "Ringkasan", klik "Pulihkan"
- iTunes akan memuat turun firmware terlebih dahulu.
- Sekiranya prosesnya selesai, tetapkan peranti anda seperti baru.
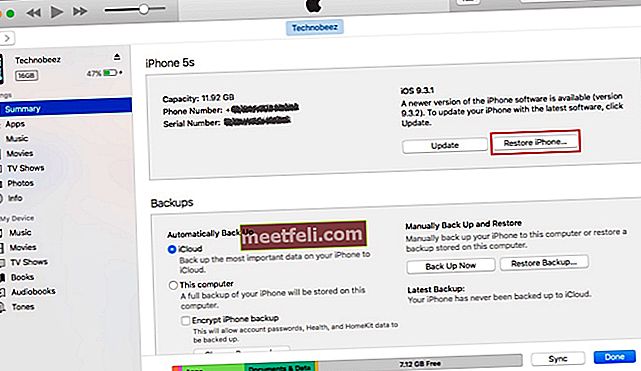
Pulihkan iPhone dalam mod DFU
DFU adalah singkatan dari Update Firmware Device, suatu keadaan di mana iPhone tidak dapat memuat iOS atau bootloader tetapi dapat dikesan oleh iTunes. Mod ini boleh digunakan untuk memulihkan iPhone jailbreak yang lebih selamat.
Anda boleh bergantung pada teknik ini jika memulihkan iPhone tidak berfungsi. Pulihkan iPhone dalam mod DFU adalah kaedah terakhir yang boleh anda lakukan sendiri.
Langkah memasuki mod DFU dan memulihkan iPhone
- Pastikan anda mempunyai versi iTunes terkini yang dipasang pada Mac / PC anda.
- Pastikan anda mempunyai sambungan Internet yang stabil.
- Sambungkan iPhone anda ke Mac / PC menggunakan kabel kilat.
- Masuk ke mod DFU dengan menekan dan menahan butang kuasa dan rumah bersamaan pada masa yang sama selama kira-kira 10 saat. Kemudian, lepaskan hanya butang kuasa, tetapi terus tahan butang rumah.
- Sekiranya iPhone anda berjaya memasuki mod DFU, warna hitam akan tetap hitam dan mesej pop timbul akan muncul.
- Klik "Pulihkan" pada mesej pop timbul.
- iTunes akan memuat turun firmware untuk iPhone anda. Biarkan proses selesai.

Tuntut jaminan
Bagaimana cara mengeluarkan iPhone dari mod pemulihan jika memulihkan iPhone dalam mod DFU tidak berfungsi? Hubungi Kedai Apple atau Penyedia Perkhidmatan Sah Apple adalah pilihan seterusnya. Sekiranya iPhone anda masih dilindungi oleh jaminan, anda boleh menuntutnya. Tetapi, jika sudah habis tempoh, anda boleh mempertimbangkan penyelesaian yang mereka tawarkan.

Semua penyelesaian di atas didapati berkesan untuk memperbaiki iPad / iPhone yang tersekat dalam mod pemulihan pada iPhone 4, iPhone 4s, iPhone 5, iPhone 5s, iPhone 6, iPhone 6 Plus, iPhone 6s, iPhone 6s Plus, iPhone SE, iPhone 7 , iPhone 7 Plus, iPad, iPad Mini, iPad Air, dan iPad Pro.
Sekiranya anda mencuba penyelesaian di atas, dan tidak ada yang berjaya, hubungi Genius Bar atau Penyedia Perkhidmatan Sah Apple yang terdekat.