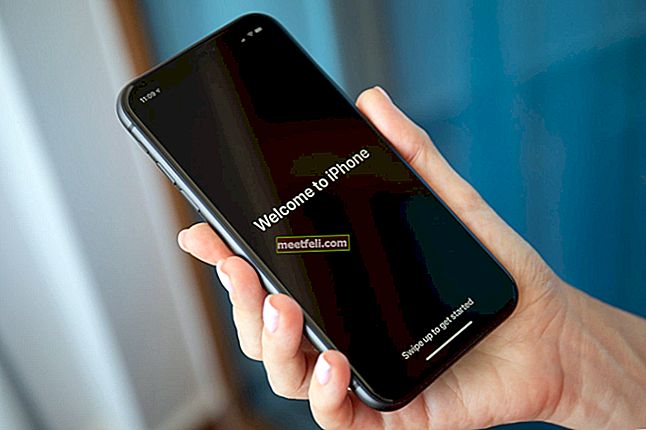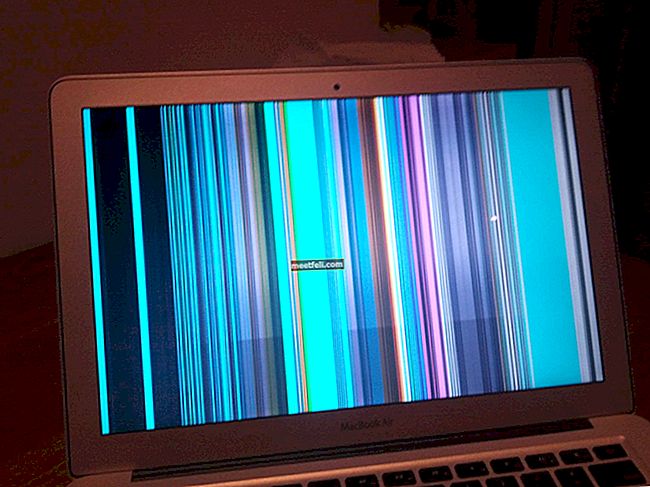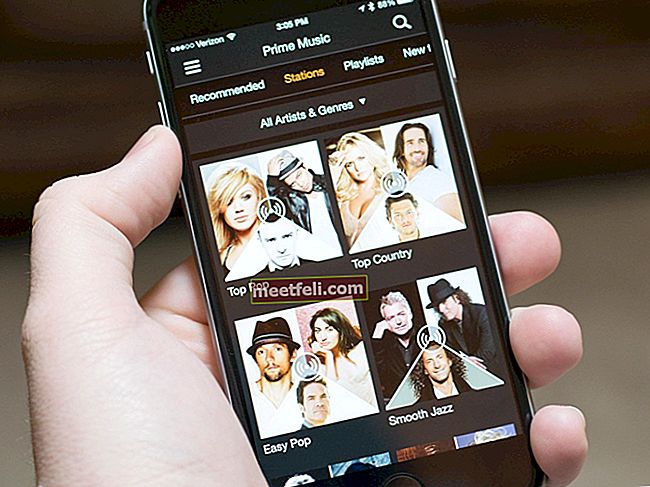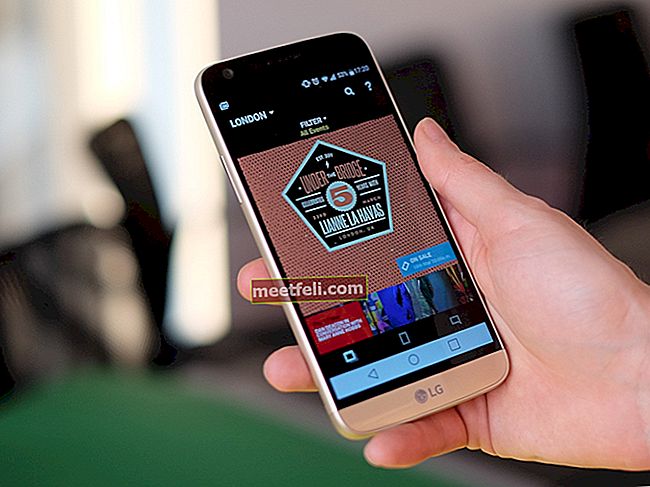Kamera adalah bahagian penting dalam telefon Android kami. Kami suka merakam semua momen indah itu, kami menikmati mengambil gambar selfie dan kemudian ada aspek persekitaran yang sukar ditinggalkan tanpa difoto. Jadi apa yang kita lakukan apabila kamera telefon kita berhenti berfungsi? Kami mencari cara terpantas untuk menyelesaikan masalah tersebut agar kami dapat kembali meneroka jurugambar dalam diri kami. Sekiranya anda mencari penyelesaian untuk membetulkan "Sayangnya Kamera Telah Berhenti", periksa penyelesaian di bawah.
Kesalahan seperti ini hampir tidak dapat berlaku kerana perkakasan. Biasanya perisian yang bertanggungjawab untuknya. Kami akan membincangkan semua penyelesaian bermula dari yang paling asas dan kemudian kami akan beralih ke penyelesaian yang lebih kompleks.
Baca juga: Cara memperbaiki Android tidak akan memuat turun aplikasi
Penyelesaian untuk "Sayangnya kamera telah berhenti"
Penyelesaian 1: Mulakan semula Kamera
Peranti Android anda dapat menunjukkan kesalahan ini pada saat kamera telah digunakan dalam jangka waktu yang lama. Cukup keluar dari kamera, tunggu selama 30 saat, dan mulakan semula aplikasi dengan mengetuk ikon aplikasi adalah apa yang diperlukan untuk menyelesaikan masalah seperti ini. Apabila anda menghadapi ralat "sayangnya kamera telah berhenti berfungsi", ini adalah kaedah terbaik untuk menyelesaikannya dengan cepat. Walau bagaimanapun, penyelesaiannya mungkin sementara dan jika masalahnya berulang berulang, anda mesti mencuba penyelesaian lain yang disenaraikan di sini.
Penyelesaian 2: Mulakan semula Peranti
Memulakan semula telefon selalunya dapat memperbaiki gangguan aplikasi mudah yang boleh menimbulkan masalah dalam aplikasi. Biasanya, apabila masalah diselesaikan dengan memulakan semula, sukar untuk mengesan punca sebenar masalah. Sekiranya kamera berhenti berfungsi tanpa sebab, maka mulakan semula adalah penyelesaian yang cepat dan mudah. Namun, jika peranti Android anda terus menunjukkan ralat yang sama maka masalahnya mungkin lebih daripada kesalahan, itu boleh menjadi fail yang rosak atau kemas kini yang mungkin menyebabkan ini.

Penyelesaian 3: Kosongkan Fail Cache Kamera
Cache kamera anda menyimpan fail yang membantu aplikasi kamera berfungsi dengan lebih pantas. Fail cache dibuat untuk kemudahan penggunaan dan pengalaman pengguna yang lebih baik. Walau bagaimanapun, kadang-kadang fail cache ini mungkin rosak dan ia mula menimbulkan kesalahan yang tidak akan membolehkan anda menggunakan kamera. Untuk menyelesaikan masalah, kita dapat membersihkan fail cache. Anda tidak akan kehilangan data penting dalam melakukannya. Satu-satunya perkara yang mungkin anda perhatikan ialah apabila anda membuka aplikasi kamera anda, ia akan memakan masa untuk dimuat.
- Pergi ke menu Tetapan pada peranti anda.
- Pergi ke bahagian Aplikasi dan ketik Pengurus aplikasi
- Leret ke kiri skrin sehingga anda berada di bawah tab "Semua".
- Sekarang cari kamera dan ketik padanya
- Ketuk Force Stop untuk menamatkan aplikasi
- Kemudian ketik Clear Cache
Anda akan melihat bahawa fail cache akan dihapus serta-merta dan ruang yang diambil oleh fail cache akan kembali ke 0. Sekarang buka kamera sekali lagi dan periksa apakah masalahnya telah diperbaiki.

Penyelesaian 4: Kosongkan Fail Data Kamera
Walaupun fail cache agak tidak berbahaya dan menghapusnya tidak mempengaruhi apa-apa pada peranti anda, fail data termasuk tetapan peribadi anda untuk aplikasi. Ini bermaksud bahawa anda akan kehilangan pilihan peribadi anda sekiranya anda menghapus fail data. Sekiranya anda telah menetapkan beberapa pilihan pada kamera maka anda mungkin ingin memperhatikannya sebelum anda menghapus fail data. Anda kemudian boleh kembali dan menyiapkannya sekali lagi.
- Pergi ke menu Tetapan peranti dan pergi ke Pengurus Aplikasi.
- Leret untuk pergi ke "Semua Tab" dan kemudian ketik Kamera
- Ketuk Hapus Data untuk menghapus semua fail data yang dihubungkan ke aplikasi kamera.
Fail data tidak akan menghapus foto anda jadi anda tidak perlu risau tentangnya. Setelah fail data dihapus, ketuk kamera, dan periksa apakah fail berfungsi seperti yang diharapkan. Sekiranya ralat masih muncul, teruskan ke penyelesaian seterusnya.
Penyelesaian 5: Kemas kini Perisian Anda
Masalah kamera tertentu mungkin berlaku kerana bug dalam perisian yang menyebabkan kamera tidak dapat berfungsi dengan baik. Sekiranya anda telah lama menunda kemas kini perisian pada peranti anda, ada kemungkinan anda terlepas kemas kini yang diperlukan yang dapat membantu aplikasi peranti anda berfungsi dengan baik. Kemas kini membantu anda menyelesaikan masalah yang diketahui dalam perisian. Untuk memeriksa apakah anda mempunyai kemas kini yang belum selesai, ikuti langkah berikut:
- Pergi ke menu Tetapan peranti
- Ketik Perihal Peranti
- Ketik pada pilihan pertama yang bermaksud Kemas kini perisian atau Kemas kini sistem

Peranti anda akan mula memeriksa kemas kini secara automatik dan anda akan mendapat mesej yang akan memberitahu anda bahawa kemas kini terbaru telah dipasang pada peranti atau akan mengatakan bahawa kemas kini sudah tersedia dan anda boleh mengemas kini peranti tersebut. Sekiranya kemas kini tersedia, pasang kemas kini dan setelah peranti anda dimulakan semula, periksa apakah kamera berfungsi.
Penyelesaian 6: Padamkan Fail Cache dan Data untuk Aplikasi Galeri
Galeri ini sangat berkaitan dengan kamera. Sekiranya ada yang tidak kena dengan aplikasi galeri, ia sering merayap ke kamera dan berakhir dengan mesej ralat. Menghapus cache dan fail data aplikasi galeri dapat membantu mengetahui apakah aplikasi galeri adalah pelakunya.
- Dari menu Tetapan, pergi ke Pengurus Aplikasi
- Leret ke tab untuk pergi ke tab "Semua"
- Cari Galeri dan ketuk padanya.
- Ketik Force Stop
- Sekarang Ketuk Hapus Cache untuk membersihkan cache
- Kemudian ketik Hapus Data untuk menghapus fail data untuk Galeri
- Sahkan dengan Mengetuk OK
Sekarang mulakan semula peranti anda dan periksa apakah kamera berfungsi seperti yang diharapkan.

Penyelesaian 7: Gunakan Aplikasi Kamera Pihak Ketiga
Sekiranya anda selesa membuang aplikasi kamera stok, buka Play Store dan cari aplikasi kamera pihak ketiga. Terdapat sebilangan besar yang ada dan sebahagian daripada mereka mungkin menawarkan lebih banyak daripada aplikasi kamera stok semasa yang anda gunakan. Ini hanyalah alternatif yang tidak menyelesaikan masalah tetapi membantu anda untuk terus menggunakan peranti anda tanpa kesalahan. Penggunaan aplikasi pihak ketiga adalah sepenuhnya budi bicara anda.

Penyelesaian 8: Gunakan Safe Mode
Sekiranya anda menyukai aplikasi kamera dan anda lebih suka memperbaikinya daripada menggunakan aplikasi pihak ketiga, maka kita mesti mendapatkan beberapa penyelesaian masalah yang rumit. Kita perlu mengetahui apakah masalahnya timbul dari mana-mana aplikasi yang baru anda pasang. Aplikasi lampu suluh tertentu diketahui menimbulkan masalah untuk aplikasi kamera. Untuk memeriksa sama ada aplikasi pihak ketiga menyebabkan masalah, anda mesti menghidupkan semula peranti anda dalam Safe Mode. Dalam mod selamat, semua aplikasi pihak ketiga dilumpuhkan sehingga kita dapat menyekat penyebab masalahnya di aplikasi pihak ketiga atau perisian telefon.
- Tekan dan tahan kekunci Kuasa
- Ini akan memunculkan pilihan Daya untuk peranti anda
- Sekarang tekan dan tahan pilihan Matikan Daya dari menu di skrin anda.
- Terus tekan sehingga anda mendapat kotak pop timbul
- Anda akan ditanya sama ada anda mahu menghidupkan semula peranti dalam Safe Mode.
- Ketik OK
Setelah peranti dimulakan semula dalam Safe Mode, periksa apakah peranti itu terbuka dengan sebarang kesalahan. Sekiranya ya, teruskan ke penyelesaian seterusnya. Sebaliknya, jika kamera berfungsi tanpa kesalahan maka aplikasi pihak ketiga mungkin mengganggu aplikasi kamera yang menyebabkan masalah. Padam aplikasi yang baru dipasang atau pergi untuk menetapkan semula data kilang.

Penyelesaian 9: Tetapan Semula Kilang
Tetapan semula kilang akan menjadikan peranti anda ke keadaan awal. Ini bermaksud bahawa peranti akan kembali ke tetapan kilang. Anda akan kehilangan semua data dan semua aplikasi pihak ketiga yang dipasang pada peranti anda. Sandaran akan membantu anda menyimpan semua data penting anda dan memastikan bahawa anda tidak kehilangan apa-apa. Pastikan anda membuat sandaran untuk semua data dengan memindahkan semua fail penting ke peranti storan lain dan dengan membuat sandaran akaun anda di Google. Kemudian teruskan semula.
- Pergi ke menu Tetapan pada peranti anda
- Ketik pada Sandaran dan Tetapkan Semula
- Centang kotak di sebelah sandaran untuk membuat sandaran data di akaun Google anda
- Ketuk Reset Kilang untuk menetapkan semula peranti ke tetapan kilang
- Ketik Tetapkan semula telefon.

Setelah peranti dimulakan semula, periksa sama ada kamera berfungsi. Sekiranya ya, pulihkan semua fail dan data anda dan nikmati penggunaan peranti anda seperti biasa.
Penyelesaian ini akan berfungsi pada Motorola, Samsung (Samsung S4, Samsung S5, Samsung S6, Samsung S6 Edge, Samsung S7, Samsung S7 Edge, dll.), LG (LG G3, LG, G4, dll.), HTC, dan semua peranti Android yang lain.
Anda juga mungkin membaca: Cara memperbaiki tidak ada isyarat pada Android