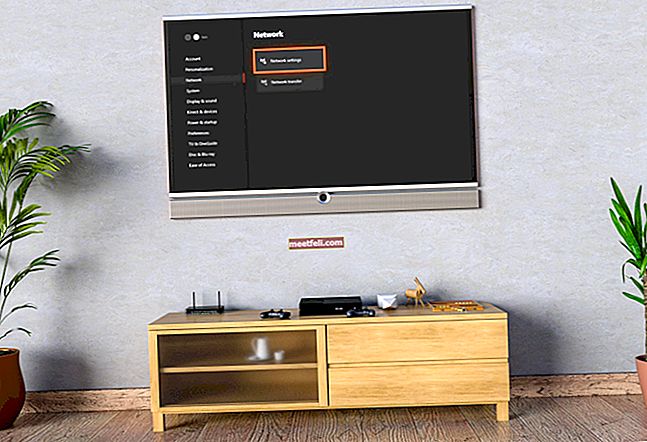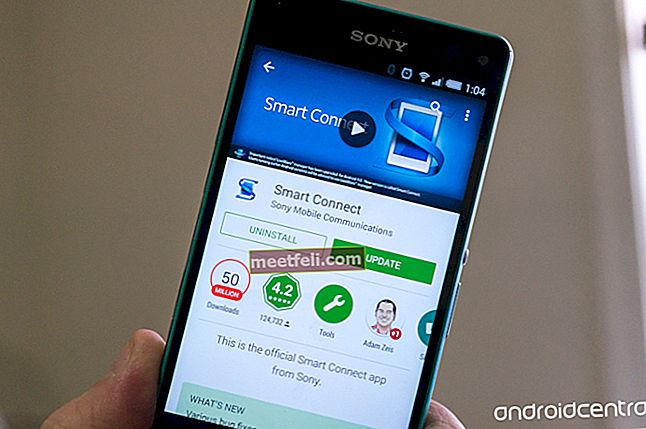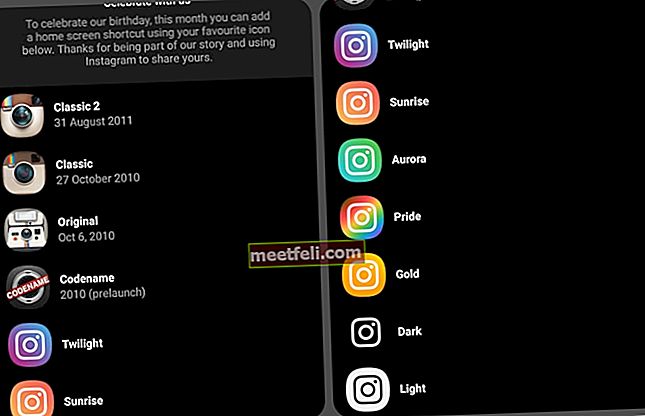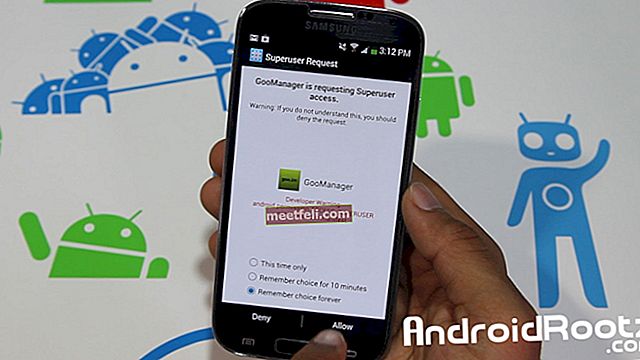Masalah WiFi Mac adalah salah satu masalah biasa bagi pengguna Mac. Ramai di antara mereka mengadu Mac mereka tidak akan menggunakan WiFi sementara Mac rakan mereka tidak menghadapi masalah itu. Masalah WiFi boleh disebabkan oleh banyak faktor, seperti skema rangkaian WiFi, tetapan penghala, dan sebagainya. Sekiranya anda menghadapi masalah ini, kami mempunyai beberapa penyelesaian yang dapat membantu anda menyelesaikannya sendiri dengan mudah.
Lihat juga: Cara Membuat Sandaran Foto iPhone di Mac
Penyelesaian Untuk Masalah WiFi Mac

Penyelesaian No. 1: Mulakan semula Mac anda
Mulakan semula Mac anda. Ini adalah langkah terpantas dan termudah sebelum anda mencuba penyelesaian lain. Memulakan semula Mac akan memastikan masalah tersebut tidak berkaitan dengan Perisian. Sebaiknya hapus centang pilihan "Buka semula Windows ketika masuk kembali". Dengan berbuat demikian, Mac tidak akan membuka aplikasi terakhir yang digunakan sebelum dimulakan semula.

Penyelesaian No. 2: Buang Aplikasi Log Masuk
Sekiranya masalah WiFi masih muncul setelah anda menghidupkan semula Mac anda, cuba hapus item log masuk dan mulakan semula. Item masuk adalah aplikasi yang akan dibuka secara automatik setelah masuk. Dengan membuangnya, Item Log Masuk tidak akan terbuka dengan sendirinya dan ia dapat menyelesaikan masalah Mac WiFi anda.
- Buka pilihan sistem >> Pengguna & Kumpulan
- Klik tab Item Log Masuk
- Periksa semua aplikasi
- Klik tanda (-)

Penyelesaian No. 3: Kemas kini OS X
Bug pada OS X boleh menyebabkan Masalah WiFi Mac. Untuk mengelakkannya, pastikan anda mengemas kini OS X ke yang terbaru. Kami mencadangkan anda membuat sandaran data anda terlebih dahulu, sebelum meningkatkannya.
- Klik logo Apple di sudut kiri atas
- Klik App Store
- Pilih tab Kemas kini dan klik butang Kemas kini atau Kemas kini Semua

Penyelesaian No 4: Keluarkan WiFi yang didaftarkan
Sekiranya anda cuba menyambung ke WiFi yang terkunci tetapi tidak berfungsi, cuba hapuskannya terlebih dahulu. Selepas itu, anda boleh cuba menyambung semula dengan memasukkan kata laluan WiFi.
- Pergi ke Keutamaan Sistem >> Rangkaian
- Di lajur kiri, pilih WiFi
- Pilih Lanjutan
- Pilih nama WiFi, kemudian klik tanda (-)
- Cuba sambung semula

Penyelesaian No. 5: Tukar Lokasi ke Automatik dan Perbaharui DHCD
Sekiranya anda sering menukar rangkaian WiFi dan membuat lokasi khas, pastikan untuk menetapkannya semula ke tetapan automatik. Ini akan membolehkan Mac anda menyambung ke rangkaian WiFi baru.
- Pergi ke Pilihan sistem >> Rangkaian
- Pilih Lokasi
- Klik Automatik

- Kemudian, pergi ke tab Advanced >> TCP / IP
- Klik Renew DHCP Lease

Penyelesaian No. 6: Pastikan alamat Pelayan DNS betul
Alamat Pelayan DNS harus diisi dengan alamat yang betul, sekurang-kurangnya alamat yang anda dapati di penghala. Anda boleh menambahkan alamat lain yang diberikan oleh ISP atau DNS lain, seperti openDNS atau Google DNS. Untuk memastikan anda mengisi alamat Pelayan DNS yang betul:
- Pergi ke Keutamaan Sistem >> Rangkaian
- Di lajur kiri, pilih WiFi
- Pilih tab Advanced> TCP / IP

- Tulis alamat penghala di atas kertas
- Pergi ke tab DNS
- Pastikan Pelayan DNS diisi dengan alamat yang betul, termasuk alamat penghala
- Anda boleh menambahkan alamat pelayan DNS dengan mengklik tanda (-)

Penyelesaian No. 7: Periksa Tetapan Proksi
Pastikan anda tidak mencentang semua Tetapan Proksi dengan membuka Rangkaian Keutamaan Sistem >>. Di lajur kiri, pilih WiFi. Kemudian, klik pilihan Advanced >> tab Proksi. Anda juga perlu memastikan bahawa tidak ada protokol yang dipilih.

Penyelesaian No. 8: Padam Konfigurasi Sistem
Dengan menghapus Konfigurasi Sistem, semua konfigurasi akan hilang. Tetapi, ia dapat menyelesaikan masalah Mac WiFi dengan lebih cepat.
- Buka Aplikasi Pencari
- Klik Pergi >> Pergi ke Folder
- Salin dan tampal alamat ini: / Perpustakaan / Keutamaan / Konfigurasi Sistem /
- Salin semua kandungan ke folder baru, untuk sandaran

- Sekiranya semuanya telah disalin, anda boleh memadam semua
- Masukkan kata laluan pentadbir anda
- Mulakan semula Mac anda
- Cuba sambungkan semula ke WiFi
Penyelesaian No.9: WiFi tidak dikesan (WiFi Tidak ada perkakasan yang dipasang)
Biasanya, ia berkaitan dengan perkakasan dan anda perlu menghubungi Applecare atau Penyedia Perkhidmatan Apple yang terdekat.

Sumber: howtogeek.com
Penyelesaian No.10: Buat lokasi rangkaian baru dengan DNS tersuai
Penyelesaian ini adalah untuk mereka yang mempunyai masalah Mac WiFi pada OS X El Capitan. Sebilangan pengguna Mac melaporkan masalah ini setelah mereka memasang kemas kini OS X. Membuat rangkaian baru dengan tetapan DNS tersuai dapat membantu anda menyingkirkan masalah ini:
- Pertama sekali, hentikan semua aplikasi di Mac anda yang menggunakan WiFi, seperti Safari, Mail, Chrome, dll
- Klik pada menu Apple corner di sudut kanan atas Mac anda
- Tekan Pilihan Sistem.
- Cari dan klik "Rangkaian"
- Di senarai sebelah kiri, pilih WiFi
- Klik pada kolom "Lokasi" >> pilih "Edit Lokasi" >> klik tanda (+) untuk membuat lokasi baru >> taipkan nama untuk rangkaian baru, kemudian klik "Selesai".

- Sudah waktunya untuk bergabung dengan rangkaian WiFi yang dapat anda temukan di sebelah "Nama Rangkaian"
- Anda perlu memasukkan kata laluan penghala anda
- Klik pada butang “Advanced” >> Klik pada tab TCP / IP >> cari dan klik butang Renew DHCP Lease. Pilih Terapkan pada mesej timbul

- Klik tab "DNS".
- Klik tanda (+) di bawah tab "Pelayan DNS" untuk menambahkan Pelayan DNS baru.
- Sekarang, taip 8.8.8.8 dan 8.8.4.4 - - itu DNS untuk Google.

- Klik pada tab "Perkakasan" >> tekan tab di sebelah menu "Konfigurasi" dan anda akan menemui menu lungsur
- Pilih Secara Manual
- Pilih Custom pada menu drop-down di sebelah "MTU". Kemudian ketik 1453 pada tab di bawah "MTU" dan klik "OK"
- Yang terakhir untuk mengakhiri proses tekan butang "Terapkan".

Penyelesaian No.11: Padamkan Keutamaan .plist
Anda juga boleh cuba memadam salah satu pilihan (.plist), yang berkaitan dengan masalah sambungan. Fail ini terdapat di folder Perpustakaan di folder Laman Utama anda. Ikuti arahan di bawah:
- Buka aplikasi Finder
- Pada menu bar, pilih "Go" >> "Go to Folder" atau anda juga dapat menggunakan jalan pintas dengan menekan Command + Shift + G
- Pada kotak dialog drop-down, ketik: ~ / Library / Preferences

- Cari fail pilihan:
com.apple.internetconfig.plist
com.apple.internetconfigpriv.plist

- Salin / tampal fail pilihan dalam folder atau Desktop sebagai langkah berjaga-jaga, kemudian hapus dari folder Perpustakaan.
- Mulakan semula Komputer.
Masalah / penyelesaian ini dijumpai dan berkesan pada semua model Mac: MacBook Pro, MacBook Air, MacBook, iMac, Mac mini, dan Mac Pro dengan Mac OS X Lion, Mountain Lion, Maverick, Yosemite, El Capitan.
Sekiranya anda telah mencuba semua penyelesaian di atas, tetapi anda masih menghadapi masalah Mac WiFi, sudah tiba masanya anda menghubungi Genius Bar atau mengunjungi Penyedia Perkhidmatan Sah Apple yang terdekat.