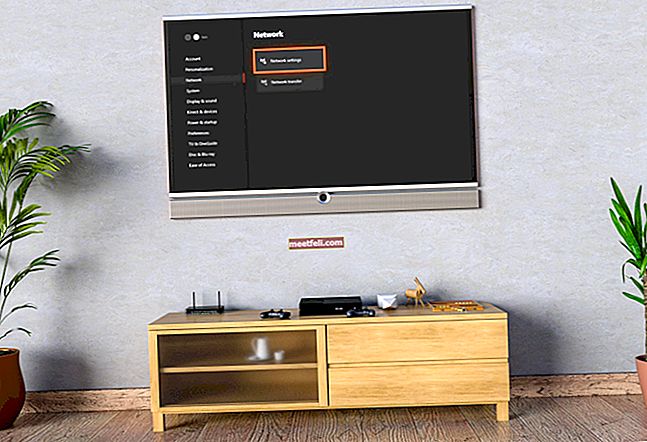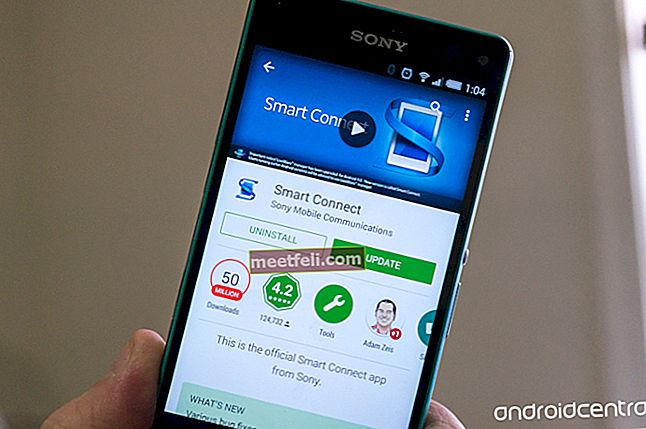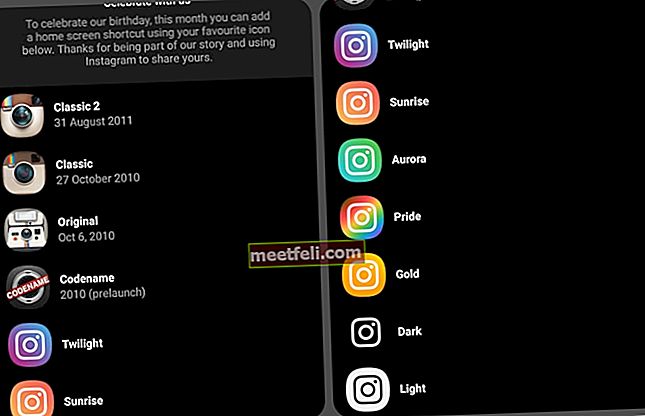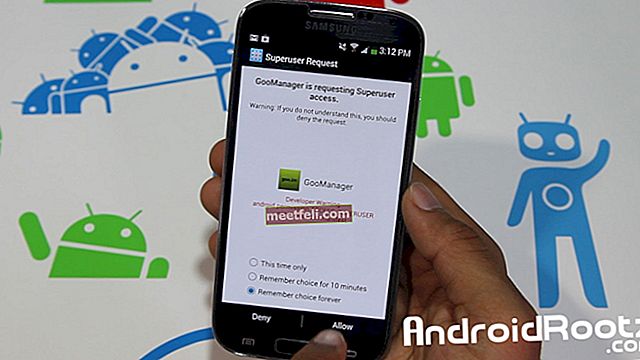Anda mahu menonton video, tetapi main balik video iPhone anda tidak berfungsi - apa yang boleh anda lakukan untuk memperbaikinya? Sebelum kita beralih kepada penyelesaiannya, mari tunjukkan beberapa perkara. Kadang-kadang, iPhone tidak akan memainkan video dari aplikasi tertentu, misalnya, YouTube. Sebaliknya, anda mungkin menyedari bahawa iPhone anda tidak akan memainkan video dari aplikasi yang membenarkan pilihan tersebut, termasuk penyemak imbas Safari, Facebook, dll. Apa yang boleh menyebabkan masalah itu? Berikut adalah beberapa perkara: aplikasi yang rosak, fakta bahawa aplikasi anda tidak terkini, atau pepijat dalam perisian. Sekiranya anda menghadapi masalah yang sama, cubalah penyelesaian yang disenaraikan di bawah.
Lihat juga: Cara Memperbaiki Aplikasi Pembekuan Dan Kerosakan Pada iPhone
Kaedah untuk memperbaiki main balik video iPhone tidak berfungsi

Sumber: thenextweb.com
Penyelesaian No.1: Lakukan tetapan semula lembut
Terdapat banyak masalah yang dapat diselesaikan dengan soft reset. Apabila sesuatu di iPhone anda tidak berfungsi sebagaimana mestinya, tetapan semula lembut adalah tempat yang baik untuk mula menyelesaikan masalah ini. Ini tidak akan menghapus data anda. Inilah yang perlu anda lakukan:
- Tekan dan tahan butang tidur / bangun dan butang Utama serentak
- Tahan butang sehingga anda melihat logo Apple.

sokongan.apple.com
Penyelesaian No.2: Hapus data sejarah dan laman web Safari
Sekiranya anda melancarkan Safari dan ingin memainkan video, tetapi main balik video tidak berfungsi, anda harus membersihkan data sejarah dan laman web Safari. Pergi ke Tetapan dan pilih Safari. Ketuk Hapus Sejarah dan Data Laman Web dan apabila tetingkap pop timbul muncul, sahkan tindakan anda dengan mengetuk Hapus Sejarah dan Data.

www.idownloadblog.com
Penyelesaian No.3: Keluar aplikasi secara paksa
Katakan bahawa main balik video iPhone tidak berfungsi semasa anda membuka YouTube atau Facebook. Sebelum beralih ke penyelesaian lain, anda harus memaksa aplikasi dan melancarkannya semula.
- Ketik butang Utama dua kali
- Anda akan melihat pratonton aplikasi yang telah anda gunakan
- Leret ke kiri atau kanan untuk mencari aplikasi (YouTube, Facebook, atau aplikasi lain yang tidak akan memainkan video)
- Leret ke atas untuk menutup aplikasi.
- Setelah aplikasi ditutup, kembali ke Skrin utama dan buka aplikasinya semula.

Penyelesaian No.4: Aplikasi yang rosak
Sebab mengapa main balik video tidak berfungsi boleh menjadi beberapa aplikasi yang tidak betul yang anda pasangkan baru-baru ini. Sekiranya aplikasi tidak dikodkan dengan baik, aplikasi tidak akan berfungsi dengan baik, tetapi bukan hanya itu. Ini boleh menyebabkan pelbagai masalah pada iPhone anda. Pastikan untuk menghapus kemungkinan aplikasi yang salah, dengan mencari ikon aplikasi di skrin Utama. Ketuk ikon dan tahan sehingga X muncul. Klik padanya untuk memadamkan aplikasi.

osxdaily.com
Penyelesaian No.5: Kemas kini aplikasi
Anda perlu memastikan aplikasi pada peranti anda terkini. Setiap kemas kini selalu dilengkapi dengan beberapa penambahbaikan, ciri baru, dan perbaikan bug. Itulah sebabnya, jika main balik video iPhone anda tidak berfungsi pada aplikasi tertentu, kami menasihatkan anda untuk memperbaruinya ke versi terbaru.
- Lancarkan App Store
- Ketik bahagian Kemas kini di sudut kanan bawah
- Anda boleh memilih Kemas kini Semua atau cari aplikasi tertentu dan ketuk kotak di sebelah nama aplikasi untuk memperbaruinya.

Anda juga dapat membaca: Cara Memperbaiki iPhone Tidak Akan Menyambung ke iTunes Store
Penyelesaian No.6: Pasang semula aplikasi
Menyahpasang aplikasi dari iPhone anda, kemudian memasangnya semula juga berguna. Kaedah ini juga berfungsi untuk masalah aplikasi beku. Anda boleh memadam aplikasi dengan mengetuk dan menahan apl sehingga bergetar dan tanda "x" muncul. Ketuk tanda "x" dan pilih "Padam" pada skrin pop timbul untuk mengesahkan. Selepas itu, tekan butang rumah sekali.

Penyelesaian No.7: Tetapkan semula tetapan rangkaian
Sering kali, masalah sambungan internet bertanggungjawab untuk masalah tersebut. Sekiranya anda disambungkan ke rangkaian Wi-Fi, beralih ke data selular untuk melihat apakah ini akan memberi perbezaan, atau sambungkan ke rangkaian Wi-Fi lain. Anda juga boleh memulakan semula penghala anda. Sekiranya tidak menyelesaikan masalah, anda boleh menetapkan semula tetapan rangkaian ke lalai kilang. Perlu diingat bahawa anda perlu memasukkan kata laluan Wi-Fi lagi. Sekiranya iPhone anda dipasangkan dengan peranti Bluetooth, anda harus memasangkannya sekali lagi. Untuk menetapkan semula tetapan rangkaian:
- Buka Tetapan
- Ketik Umum
- Seterusnya, ketik Tetapkan semula
- Ketik Tetapkan semula tetapan rangkaian
- Masukkan kod laluan
- Ketuk Tetapkan semula tetapan rangkaian untuk mengesahkan tindakan anda

Penyelesaian No.8: Kemas kini perisian
Bug dalam perisian boleh bertanggungjawab untuk pelbagai masalah, termasuk yang ini. Anda boleh menyelesaikan masalah dengan menaik taraf iPhone ke versi iOS terkini. Untuk melakukan itu:
- Pastikan iPhone anda dicas atau sambungkan ke sumber kuasa
- Sambungkan ke rangkaian Wi-Fi
- Navigasi ke Tetapan> Umum> Kemas kini Perisian
- Ketik Muat turun dan Pasang atau Pasang Sekarang

Penyelesaian No.9: Tetapkan semula semua tetapan
Kaedah ini akan menetapkan semula semua tetapan yang telah anda sesuaikan mengikut keinginan anda. Ini adalah kaedah yang selamat dan tidak akan menghapus data anda. Untuk menetapkan semula semua tetapan:
- Pergi ke Tetapan
- Ketik Umum
- Ketik Tetapkan Semula
- Seterusnya, ketik Tetapkan semula semua tetapan
- Masukkan kod laluan
- Ketik Tetapkan semula semua tetapan untuk mengesahkan.

Penyelesaian No.10: Pulihkan iPhone anda ke tetapan kilang
Ini dapat menyelesaikan masalah. Sebelum memulakan, buat sandaran fail anda dan pastikan bahawa anda mempunyai iTunes versi terbaru yang terpasang di komputer anda. Ikuti langkah di bawah:
- Buka perisian iTunes di komputer anda
- Gunakan kabel yang disertakan dengan peranti anda untuk menyambungkan iPhone ke komputer anda
- Apabila iPhone anda muncul di iTunes, pilihlah
- Klik Pulihkan iPhone di panel Ringkasan
- Klik Pulihkan untuk mengesahkan tindakan anda
- Perisian iTunes kini akan memadamkan peranti anda dan akan memasang versi terbaru iOS
- Setelah iPhone dipulihkan ke lalai kilang, ia akan dimulakan semula
- Ikuti langkah-langkah untuk menyediakan peranti anda seperti baru

Masalah / penyelesaian ini dijumpai dan berkesan pada iPhone 4, iPhone 4s, iPhone 5, iPhone 5s, iPhone 5c, iPhone 6, iPhone 6 Plus, iPhone 6s, iPhone 6s Plus dan iPhone SE.
Kami telah menyenaraikan pelbagai penyelesaian yang boleh anda cuba, tetapi jika tidak ada yang berjaya, hubungi Apple atau kunjungi salah satu kedai mereka.