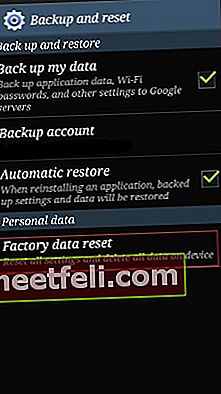Sekiranya TouchWiz, antara muka khusus untuk peranti unggulan Samsung, mogok, anda mungkin mendapat ralat " sayangnya TouchWiz telah berhenti" pada Samsung Galaxy S5. Mesej ralat mungkin berlaku kerana beberapa aplikasi pihak ketiga atau jika firmware itu sendiri digantung dengan alasan apa pun.
Lihat Juga- Cara Memperbaiki Masalah Pembekuan Kerap di Samsung Galaxy S3
Kemungkinan pembaikan untuk ralat "sayangnya TouchWiz telah berhenti" pada Samsung Galaxy
Kaedah 1

Kesalahan "Kesalahan TouchWiz telah berhenti" pada Samsung
Untuk mengatasi masalah ini, perkara awal yang harus anda lakukan adalah reset lembut dan perkara seterusnya ialah boot Galaxy S5 anda ke mod Selamat. Sekiranya ralat "sayangnya TouchWiz telah berhenti" pada Samsung Galaxy S5 muncul untuk pertama kalinya, ini boleh menjadi kesalahan dalam sistem TouchWiz atau firmware. Reset lembut yang sederhana dapat menyelesaikan masalah ini. Untuk melakukan itu:
- Keluarkan bateri dari Galaxy S5 anda semasa telefon dihidupkan.
- Tekan butang Kuasa selama minimum 30 saat.
- Masukkan bateri ke dalam telefon dan letakkan penutup belakang.
- Hidupkan telefon anda.
Tujuan soft reset adalah untuk menyegarkan semula memori telefon anda dengan mengalirkan elektrik yang disimpan kapasitor.
Lihat juga: Cara mengatasi masalah ketinggalan pada Galaxy S5
Sekiranya tetapan semula lembut tidak menyelesaikan masalah, maka anda perlu boot telefon anda ke mod Selamat untuk melihat apakah aplikasi pihak ketiga menyebabkan masalah ini. Oleh itu, Galaxy S5 anda ke mod Selamat akan mematikan aplikasi pihak ketiga buat sementara waktu. Sekiranya anda melihat bahawa ralat "sayangnya TouchWiz telah berhenti" masih berlaku dalam mod Selamat, maka masalah ini disebabkan oleh perkhidmatan teras atau salah satu aplikasi yang telah dipasang sebelumnya.
Kaedah 2
Anda boleh mengubah skala Animasi dari pilihan pembangun dan melihat apakah masalahnya diselesaikan. Untuk melakukannya, pergi ke Tetapan> Pilihan pembangun> Skala Animasi Tingkap dan kemudian pilih 5x hingga 5x. Anda boleh memilih mana-mana skala pilihan anda. Anda juga boleh mencuba mengubah skala tempoh animator atau skala animasi Transisi.

oneplus.wonderhowto.com
Kaedah 3
Cuba tutup mesej ralat dan buka Tetapan. Sekiranya anda dapat mencapai Tetapan, pergi ke mod Skrin utama> pilih Mod mudah> Terapkan. Ia akan menyegarkan skrin. Tetapi jika masalah masih berlanjutan, pergi ke Pengurus Aplikasi> ketik TouchWiz yang akan anda temukan di bawah tab Semua. Kosongkan data dan cache untuk mengembalikannya ke tetapan lalai.
Namun, jika masalahnya masih berlanjutan, maka tidak ada yang perlu dilakukan selain daripada menghapus partisi cache dan melakukan reset kilang.
Langkah-langkah untuk menghapus partisi cache:
- Matikan telefon Samsung Galaxy anda.
- Sekarang tekan butang Daya, butang Utama, dan butang Naikkan serentak dan terus tahan.
- Lepaskan butang apabila logo Samsung dengan tulisan "Recovery booting" muncul di bahagian atas layar.
- Anda kini berada di skrin pemulihan sistem android.
- Pilih Wipe Cache Partition menggunakan butang Volume turun dan kemudian gunakan butang Power untuk mengesahkan tindakan anda.
- Pemberitahuan yang ditulis dengan warna kuning akan ditunjukkan kepada anda yang mengatakan bahawa cache sistem telah dikeluarkan.
- Sekarang pilih Reboot System Now menggunakan kekunci Volume dan tekan butang Power untuk mengesahkan.
- Telefon bimbit Galaxy anda akan reboot sekarang.
Langkah-langkah untuk melakukan tetapan semula kilang:
Sebelum melakukan tetapan semula kilang, jangan lupa untuk membuat sandaran data penting anda kerana proses ini menghapus semua data. Terdapat beberapa cara untuk membuat sandaran telefon anda. Ikuti langkah di bawah untuk membuat sandaran terlebih dahulu.
- Salah satu pilihan terbaik adalah dengan menggunakan perisian Kies milik Samsung yang biasa kita gunakan untuk mengemas kini perisian peranti Galaxy kita.
- Cara kedua untuk membuat sandaran peranti adalah dengan akaun Google. Pergi ke Tetapan> Umum> Sandaran & Tetapkan Semula dan ia akan memberikan dua pilihan yang dinamakan sebagai sandaran data saya dan pemulihan automatik. Pastikan pilihan tersebut dibuat dengan mencentang kotak di sebelahnya dan ia akan membuat sandaran butiran seperti kata laluan Wi-Fi, data aplikasi, tetapan Google, dan penanda halaman secara automatik ke pelayan Google sehingga mereka dapat diambil semula sekiranya ada yang salah terjadi dengan peranti.
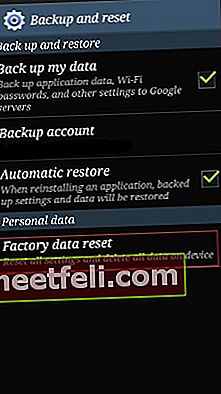
hintslibrary.blogspot.com
- Kaedah lain yang berguna dan paling mudah untuk membuat sandaran adalah dengan menggunakan akaun Samsung. Untuk itu pergi ke aplikasi> tetapan> Pengguna dan sandaran> Akaun dan periksa sama ada anda masuk dengan akaun Samsung anda. Sekiranya pilihan dibuat, ia akan menyegerakkan kenalan, kalendar, dan tetapan internet ke akaun Samsung.
Sebaik sahaja anda selesai dengan kerja sandaran, selanjutnya lakukan proses penetapan semula kilang, berikut adalah cara melaksanakannya di Galaxy S5 anda.
- Matikan peranti anda terlebih dahulu.
- Seterusnya, tahan butang Rumah, Daya, dan Naikkan Volume selama beberapa saat sehingga logo Android muncul di layar.
- Lepaskan butang kemudian. Gunakan butang Kecilkan kelantangan untuk menyoroti sebarang pilihan dan kekunci Kuasa untuk mengesahkan. Oleh itu, sorot pilihan tetapan semula kilang dan sahkan menggunakan butang kuasa.
- Seterusnya, pilih 'hapus semua data pengguna' dan sahkan.
- Tunggu beberapa saat untuk melihat pilihan 'reboot system now' dan pilih. Telefon akan dimulakan semula kemudian dan anda perlu menyiapkannya dari awal lagi.