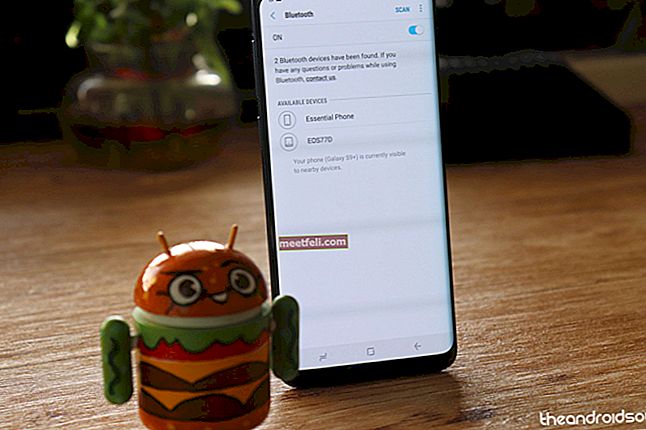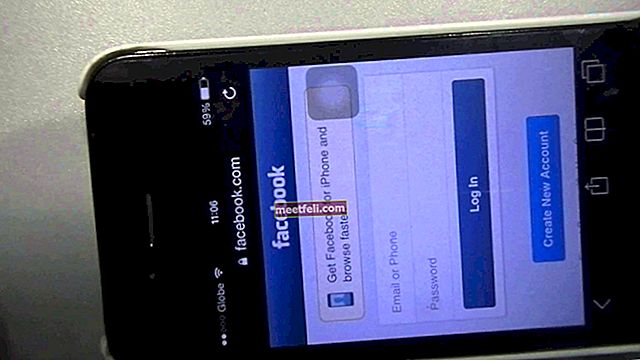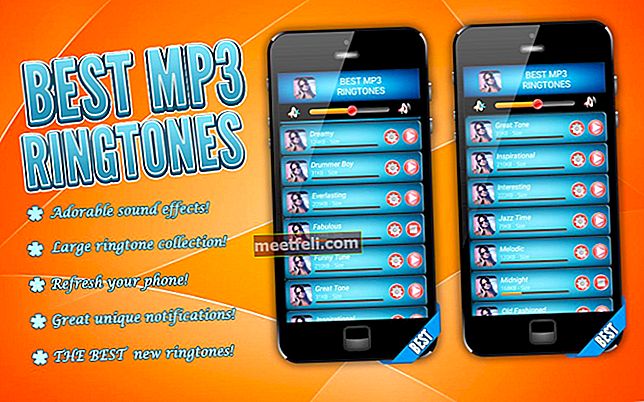Kursor adalah salah satu bahagian terpenting dari MacBook Pro anda. Ini digunakan untuk menunjukkan kunci pada paparan komputer dan menunjukkan kedudukan semasa. Sekiranya anda mempunyai kursor beku di MacBook Pro atau kursor melompat secara rawak, sudah tentu ia akan mengganggu kerja anda. Inilah cara memperbaikinya.
Lihat juga: Cara Memperbaiki Masalah Video pada MacBook Pro 15 inci 2011
Cara Memperbaiki Kursor Beku Pada MacBook Pro
Paksa Keluar Aplikasi

Sekiranya kursor membeku setelah anda membuka aplikasi atau laman web tertentu, masalahnya kemungkinan akan hilang setelah anda menutup aplikasi tersebut. Bagaimana menutupnya semasa anda tidak dapat menggerakkan kursor sama sekali? Anda boleh menggunakan kekunci pintasan. Tekan kekunci Command , Option , dan Esc secara serentak. Setelah panel pop timbul muncul, sorot aplikasi yang ingin anda tutup dan klik "Force Quit".
Buka Aktiviti Monitor

Terlalu banyak aplikasi atau tab pada penyemak imbas yang dibuka sekaligus dapat membuatkan Mac anda kehabisan RAM. Itulah sebabnya anda tidak dapat menggerakkan kursor di komputer anda. Membebaskan RAM boleh menjadi penyelesaian untuk masalah ini. Anda boleh menekan kekunci Command dan space untuk membuka Spotlight. Kemudian, taipkan monitor aktiviti dan klik padanya. Sekarang, klik dua kali proses yang tidak responsif atau proses yang terlalu banyak menggunakan memori dan klik Berhenti.
Mulakan semula MacBook Anda
Kadang kala, kursor beku pada MacBook Pro dapat diselesaikan dengan menghidupkan semula Mac anda. Sebelum mematikan Mac, cabut semua aksesori daripadanya. Sekiranya kursor beku sepenuhnya dan anda tidak dapat menavigasi ke menu Apple untuk mematikan komputer, tekan dan tahan butang kuasa selama beberapa saat.
Bersihkan Trackpad
Sekiranya anda hanya menggunakan trackpad untuk menavigasi MacBook, cubalah membersihkannya dari habuk, cap jari, dll. Juga, pastikan jari anda bersih, kering dan bebas minyak. Sebelum membersihkan pad jejak, pastikan untuk mencabut komputer dari sumber kuasa dan mematikan komputer. Gunakan serat mikro atau kain lembut dan bebas serat untuk membersihkannya. Semburkan pembersih ke kain dan lap dengan lembut. Jangan menyemburkan pembersih terus ke pad jejak.
Tetapkan semula SMC
Apabila tiada kaedah di atas dapat memperbaiki kursor beku pada MacBook Pro atau hanya berfungsi buat sementara waktu, cuba tetapkan semula Sistem Pengurusan Sistem Pengurusan (SMC).
- Matikan MacBook anda
- Tekan Shift, Control, dan Option pada papan kekunci sebelah kiri
- Tekan dan tahan butang kuasa selama kira-kira 10 saat
- Lepaskan semua kekunci dan butang kuasa
- Hidupkan MacBook anda.