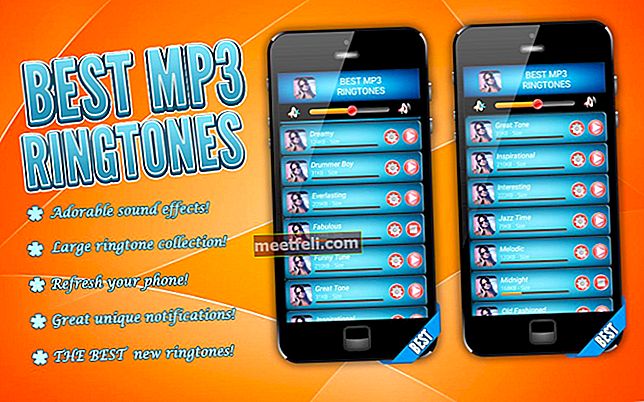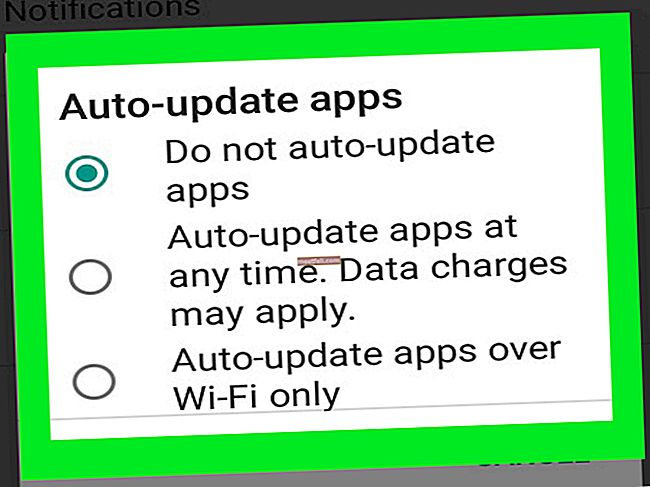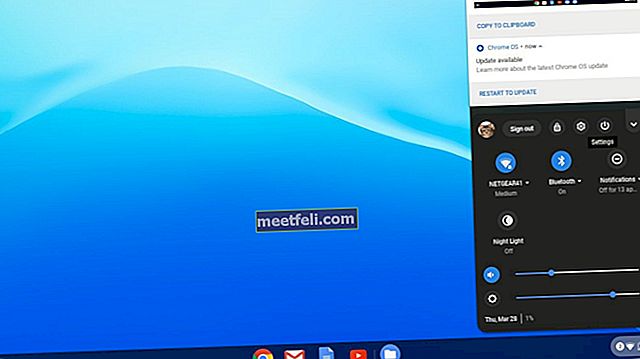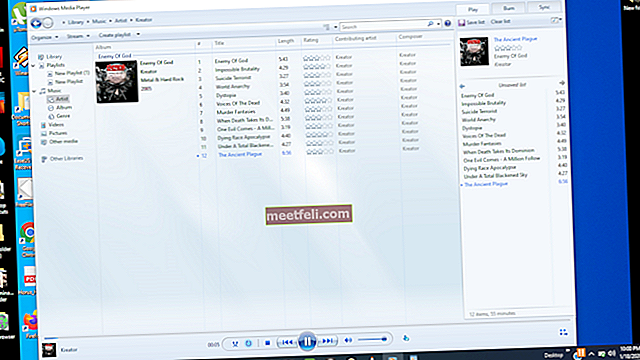iPhone adalah salah satu telefon pintar terlaris di dunia. Ia seperti peranti all-in-one untuk pelbagai aktiviti. Kita dapat menggunakannya untuk merakam momen dengan aplikasi Kamera yang menakjubkan. Salah satu yang terbaik. Anda juga boleh meletakkan lagu kegemaran anda untuk menemani aktiviti harian anda. Anda boleh menyemak e-mel, berbual dengan rakan, dan juga bermain permainan. Tetapi, ada satu masalah umum mengenai storan iPhone - anda mungkin melihat mesej penyimpanan iPhone hampir penuh.
Lihat juga: Touch ID Tidak Berfungsi Pada iPhone - Cara Memperbaikinya
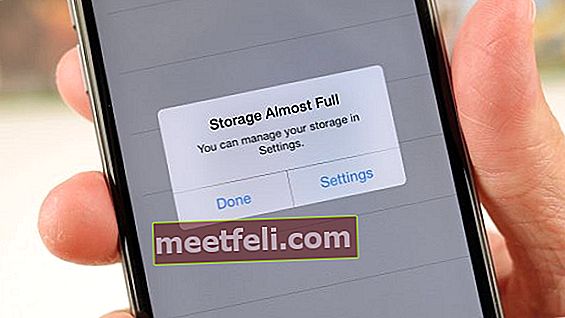
Apa yang Mengambil Ruang Di iPhone?
Apa yang mengambil ruang di iPhone? Hampir semua aktiviti yang dilakukan di iPhone berkaitan dengan penyimpanan. Semasa anda mengambil gambar di iPhone, foto akan disimpan secara automatik di aplikasi Foto dan menggunakan sebahagian ruang simpanan. Aplikasi yang anda pasang di iPhone juga mengambil ruang simpanan, terutamanya aplikasi Facebook. Malah, perbualan pada aplikasi pemesejan boleh menyebabkan penyimpanan iPhone hampir penuh. Bagaimana untuk mengosongkan ruang di iPhone? Berikut adalah beberapa penyelesaian untuk masalah ini.
Penyelesaian Untuk Penyimpanan iPhone Hampir Penuh
Padamkan Aplikasi Tidak Perlu
Sudah tiba masanya anda menguruskan semua aplikasi yang ada di iPhone anda. Adakah anda benar-benar memerlukan dan menggunakan semua aplikasi tersebut? Anda boleh menyusun dan memadam sebahagian daripadanya jika perlu. Bagaimana menguruskan penyimpanan di iPhone? Anda boleh memeriksa Penyimpanan iPhone pada Tetapan >> Umum >> Penyimpanan >> Penyimpanan & Penggunaan iCloud. Pada bahagian Penyimpanan, pilih Urus Penyimpanan. Di sini, anda akan melihat aplikasi atau kandungan mana yang menyebabkan storan iPhone menjadi penuh. Pilih dan alih keluar aplikasi yang tidak anda gunakan lagi.
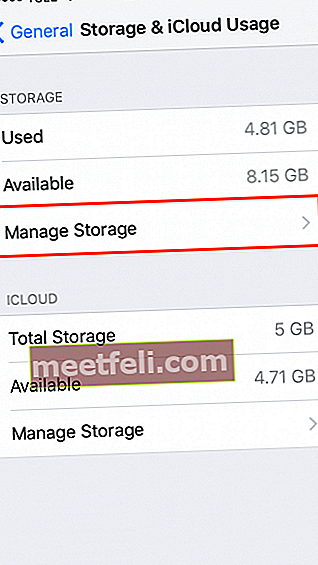
Padamkan Foto Dan Video
Mempunyai telefon pintar dengan ciri kamera yang hebat sangat mengagumkan. Kami suka mengambil gambar dan kami lebih kerap melakukannya. Kadang-kadang, kita tidak mempunyai waktu untuk menyusun, mengedit dan menyandarkan foto tersebut, sehingga ada terlalu banyak foto dan video di iPhone kami. Setelah beberapa waktu, anda mungkin melihat mesej "penyimpanan hampir penuh" pada iPhone anda. Oleh itu, jika anda menjumpai mesej itu dan anda mempunyai terlalu banyak foto dan video, menghapuskan sebahagian daripadanya dapat mengosongkan ruang di iPhone. Anda boleh menghapusnya satu persatu atau semuanya. Pastikan anda membuat sandaran sebelum anda menghapusnya. Lancarkan aplikasi Foto di iPhone anda, ketuk edit, ketuk Pilih untuk memilih fail mana yang akan anda hapus. Langkah terakhir adalah, tekan ikon "tong sampah" di sudut kanan bawah skrin. Satu perkara penting yang perlu diperhatikan dalam menghapus fail dari aplikasi Foto, pastikan anda melakukannya sepenuhnya. Pada aplikasi Foto,cari Baru Hapus album dan hapus semua fail di dalamnya.
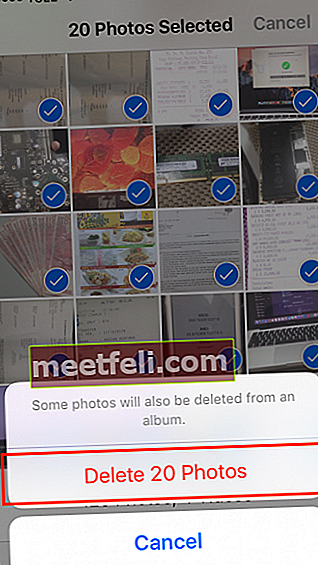
Alih Keluar Dan Pasang Semula Aplikasi Facebook
Facebook adalah salah satu aplikasi di iPhone anda yang memakan simpanannya kerana menyimpan banyak cache. Tetapi, ini juga bergantung pada aktiviti Facebook. Untuk melihat apakah aplikasi menggunakan banyak storan iPhone, pergi ke Tetapan >> Umum >> Penyimpanan >> Penyimpanan & Penggunaan iCloud. Pilih Storan dan ketik Facebook. Di sini, anda dapat melihat ukuran data dan dokumen yang digunakan oleh Facebook. Sekiranya banyak memakan simpanan iPhone anda, anda boleh memadam dan memasang semula kemudian.
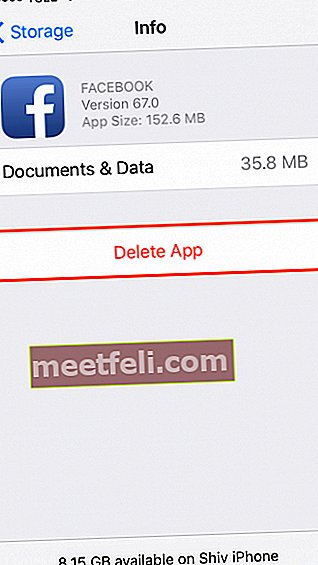
Sekiranya WhatsApp adalah salah satu aplikasi pemesejan yang paling sering anda gunakan, mungkin terdapat banyak perbualan yang tersimpan di iPhone anda. Anda boleh menguruskan perbualan tersebut untuk membantu mengosongkan ruang di iPhone anda.
Cara menguruskan sembang di WhatsApp
- Lancarkan WhatsApp.
- Sebelum menghapus perbualan, pastikan anda mempunyai sandaran yang penting. Pada skrin WhatsApp tekan ikon gear (Tetapan) >> pilih Sembang >> Sandaran Sembang. Di sini, anda boleh mengetuk Sandarkan Sekarang dan sejarah sembang anda akan disimpan di iCloud.
- Sekarang, anda boleh menghapusnya dengan menggesek ke kanan pada senarai sembang yang ingin anda hapus, ketik tiga titik (…) dan pilih Padam Sembang.
- Atau, anda boleh menghapuskan semuanya sekaligus dengan mengetuk ikon Tetapan di sudut kanan bawah, tekan Sembang dan ketuk Hapus Semua Sembang.
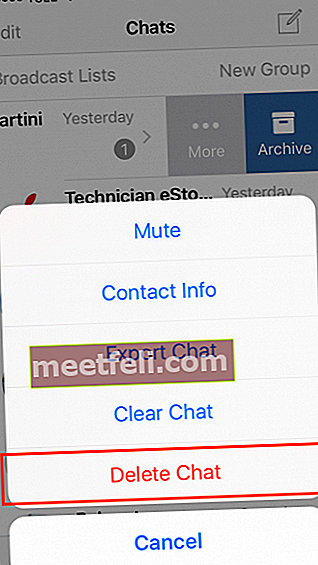
Kosongkan Cache Safari
Mengosongkan cache Safari juga dapat mengosongkan ruang pada iPhone. Cukup pergi ke Tetapan iPhone anda, tatal ke bawah sehingga anda menjumpai Safari di antara aplikasi lain, dan ketuk padanya. Pada skrin Safari, ketuk Hapus Sejarah dan Data Laman Web.
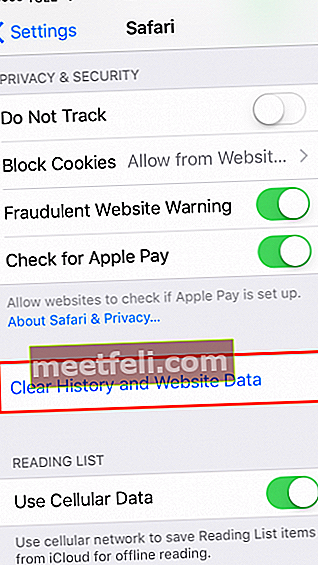
iTunes
Sekiranya anda telah memadamkan dokumen, data, dan fail di Foto, tetapi iPhone tetap mengatakan "penyimpanan hampir penuh", cuba sambungkan ke iTunes. Pada bahagian Ringkasan iTunes, anda boleh memeriksa storan iPhone dalam pelbagai warna. Sekiranya anda melihat bahawa jenis fail "Lain" memakan simpanan iPhone anda, kaedah ini boleh menjadi penyelesaian terakhir.
Langkah pertama untuk memulihkan dari sandaran adalah, dengan melumpuhkan Cari iPhone Saya.
- Pergi ke Tetapan >> iCloud
- Tatal ke bawah dan ketik Cari iPhone Saya
- Leret ke mati dan masukkan kata laluan ID Apple anda
- Ketik Matikan
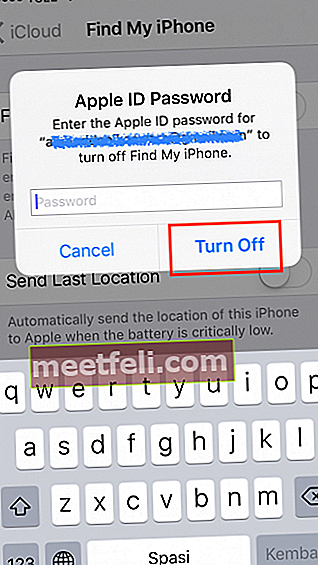
Langkah seterusnya ialah: Sandarkan iPhone
- Sambungkan iPhone ke iTunes
- Setelah dikesan, klik iPhone dan klik menu Ringkasan di sebelah kiri panel
- Secara Ringkas, anda dapat melihat butang "Sandarkan Sekarang". Klik di atasnya dan biarkan prosesnya selesai.
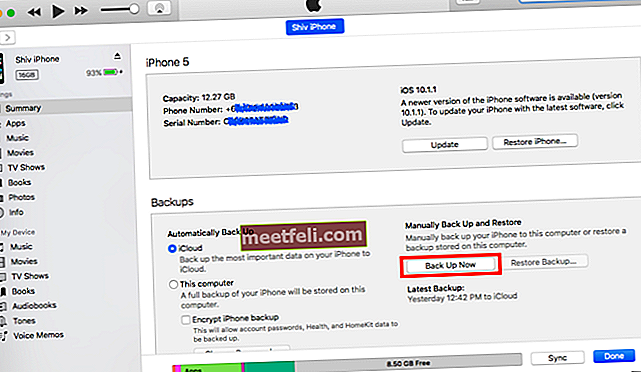
Selepas proses sandaran, langkah terakhir adalah: memulihkan Sandaran. Proses ini akan memulihkan semua data yang telah anda sandarkan sebelumnya.
- iPhone masih disambungkan ke iTunes. Pada bahagian Ringkasan, cari Pulihkan Sandaran dan klik padanya.
- Mesej timbul akan muncul. Pilih fail sandaran yang akan anda pulihkan
- Klik Pulihkan dan biarkan prosesnya selesai.
Cara Mengosongkan Ruang Di iPhone Untuk Kemas Kini
Sekiranya anda merancang untuk mengemas kini iOS pada iPhone anda, anda perlu memastikan bahawa anda mempunyai cukup ruang kosong pada peranti anda. Untuk mengosongkan ruang sebelum kemas kini, ikuti langkah-langkah yang disebutkan di atas dan anda akan selesai dalam masa yang singkat.
Masalah / penyelesaian ini dijumpai dan berkesan pada iPhone 4, iPhone 4s, iPhone 5, iPhone 5s, iPhone 5c, iPhone 6, iPhone 6 Plus, iPhone 6s, iPhone 6s Plus, iPhone SE, iPhone 7, iPhone 7 Plu, iPhone 8 , iPhone 8 Plus, iPhone X, dan iPad, iPad Mini, iPad Air dan iPad Pro.
Lihat juga: Cara Memperbaiki Perkhidmatan Tanpa iPhone 7 Setelah Mematikan Mod Pesawat