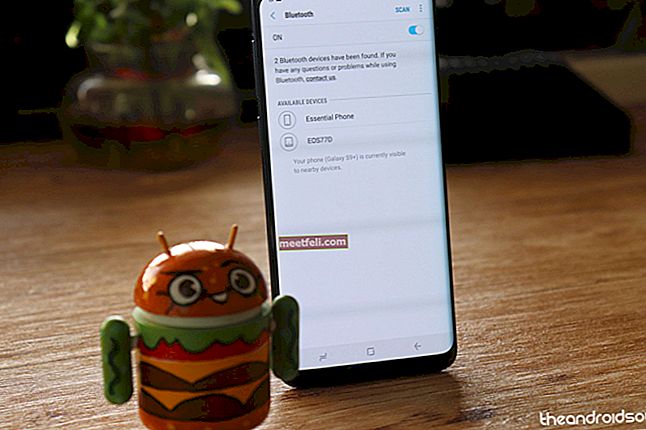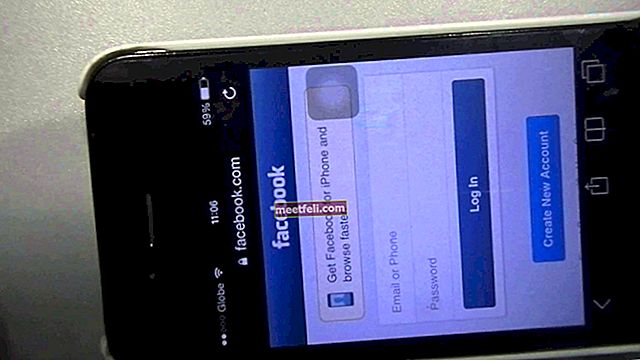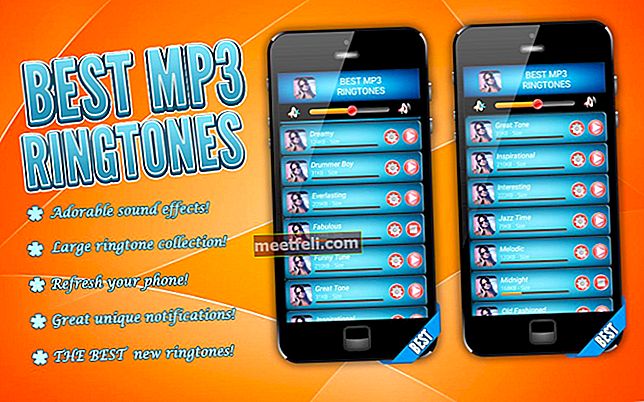Sekiranya iPhone anda tidak tersambung ke peranti Bluetooth, jangan risau, kerana terdapat banyak penyelesaian yang berkesan, anda boleh cuba menyelesaikan masalahnya. Masalah Bluetooth adalah perkara biasa, dan persoalannya, apa yang menyebabkannya? Beberapa sebab mengapa iPhone tidak dapat dipasangkan dengan pembesar suara Bluetooth, jam tangan Apple atau peranti lain adalah masalah perisian atau masalah dengan peranti Bluetooth. Kami akan menyenaraikan pelbagai penyelesaian yang akan membantu anda bergerak dalam masa yang singkat.
Lihat juga: Cara Memperbaiki iPhone / iPad tidak akan memuat turun atau mengemas kini aplikasi
Sebelum anda mula menyelesaikan masalah:
- Pastikan Bluetooth diaktifkan. Pergi ke Tetapan> Bluetooth.
- Cas iPhone / iPad dan peranti yang cuba anda pasangkan.
- IPhone dan peranti Bluetooth anda harus berdekatan satu sama lain.
- Jangan terlalu dekat dengan port USB dan router Wi-Fi kerana router dan port USB boleh menyebabkan gangguan Bluetooth.
- Adakah peranti Bluetooth anda baru-baru ini dipasangkan dengan alat lain? Sekiranya ya, matikan peranti itu, atau matikan Bluetooth di dalamnya. Banyak peranti Bluetooth yang pertama kali akan dicuba untuk memasangkannya dengan peranti yang baru mereka sambungkan.
Baca juga- Bagaimana iPhone 6 yang tidak dapat dihidupkan
Baca juga - iMessage di PC
Perkara yang mesti dicuba jika iPhone / iPad tidak dapat disambungkan atau dipasangkan ke peranti Bluetooth
Togol Bluetooth
Kita akan mulakan dengan perkara paling mudah yang sering menyelesaikan masalah ini. Yang perlu anda buat hanyalah mematikan Bluetooth, tunggu selama beberapa saat dan kemudian aktifkan semula.
Buka pusat kawalan dengan menggeser ke atas dari bawah mana-mana skrin, ketuk ikon Bluetooth dan matikan Bluetooth. Ketuk ikon sekali lagi untuk menghidupkannya.
Atau, pergi ke Tetapan> Bluetooth, matikan, tunggu dan hidupkan semula.
Mudah-mudahan, sambungan Bluetooth antara peranti akan terjalin selepas ini.
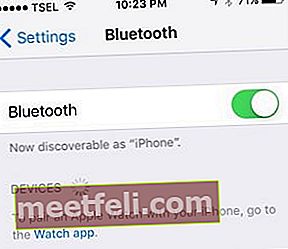
Togol mod Wi-Fi dan Pesawat
Berkali-kali, anda boleh menyelesaikan masalah hanya dengan menukar mod Wi-Fi dan Pesawat. Mencubanya. Buka pusat kawalan pada iPhone anda dengan meleret ke atas dari bahagian bawah skrin mana pun.
Pertama, ketik ikon Wi-Fi dan matikan. Ketuk sekali lagi untuk menghidupkannya semula. Sekiranya ini tidak berfungsi, matikan Wi-Fi dan cuba pasangkan lagi.
Jika menukar dan mematikan Wi-Fi tidak menyelesaikan masalah, buka pusat kawalan dan ketuk ikon Pesawat. Biarkan mod Pesawat AKTIF selama satu minit dan matikan kembali dengan mengetuk ikon sekali lagi.
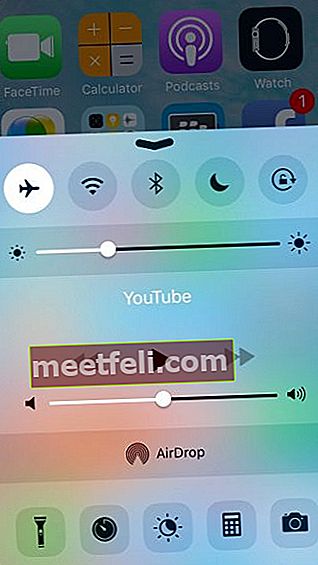
Mulakan semula iPhone / iPad dan aksesori Bluetooth anda
Langkah seterusnya adalah memulakan semula iPhone anda.
- Tekan dan tahan butang tidur / bangun
- Apabila "Slide to power off" muncul, seret gelangsar
- Setelah iPhone anda mati, tekan dan tahan butang tidur / bangun sehingga anda melihat logo Apple.

www.iphonehacks.com
Mulakan semula aksesori Bluetooth anda juga.
Setelah melakukan ini, cuba pasangkan peranti Bluetooth dan iPhone anda.
Tetapan semula
Anda telah mencuba penyelesaian yang disebutkan di atas dan Bluetooth tidak berfungsi? Pergi untuk menetapkan semula keras.
- Tekan dan tahan butang tidur / bangun dan butang Utama pada masa yang sama
- Terus tahan butang sekurang-kurangnya 20 saat
- Anda akan melihat logo Apple
- Pergi ke Tetapan. Ketik Bluetooth. Matikan dan kemudian hidupkan semula.

sokongan.apple.com
Lupakan peranti
Kami pada awalnya mengatakan bahawa masalah Bluetooth adalah perkara biasa. Tidak kira iPhone atau iPad yang anda miliki, anda mungkin mengalami masalah sambungan Bluetooth. Salah satu perkara yang dapat menyelesaikan masalah ketika Bluetooth tidak menyambung adalah melupakan peranti dan memasangkannya semula. Ia jauh lebih sederhana daripada yang terdengar. Inilah yang perlu anda lakukan:
- Pergi ke Tetapan.
- Ketik Bluetooth.
- Anda akan melihat senarai peranti Bluetooth.
- Cari yang tidak dapat anda sambungkan dan ketik butang maklumat (i).
- Ketik Lupakan peranti ini.
- Sekarang pasangkan peranti Bluetooth dan iPhone anda.
Tetapkan semula tetapan rangkaian
Apabila mengalami masalah sambungan Bluetooth, dan nampaknya tidak ada yang berfungsi, kemudian tetapkan semula tetapan rangkaian. Yang perlu anda ingat ialah anda perlu menyambung untuk menyambung semula ke peranti Bluetooth dan rangkaian Wi-Fi lagi.
- Buka aplikasi Tetapan iPhone
- Ketik Umum
- Seterusnya, ketik Tetapkan semula
- Pilih pilihan Tetapkan semula tetapan rangkaian
- Masukkan kod laluan anda
- Ketik Tetapkan semula tetapan rangkaian.
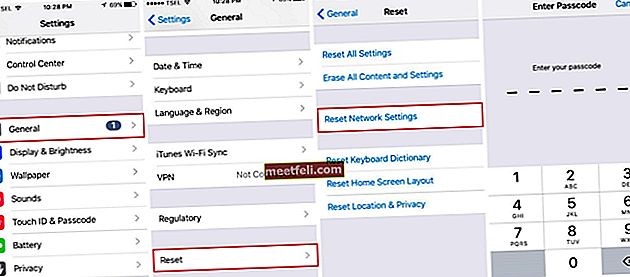
Kemas kini perisian
Dalam kebanyakan kes, masalah Bluetooth iPhone dan iPad dapat diperbaiki dengan kemas kini perisian. Kita boleh mengambil iPhone SE sebagai contoh. Sebilangan besar pemiliknya mengalami masalah kualiti audio panggilan telefon setiap kali mereka membuat panggilan melalui peranti Bluetooth. Masalah ini dapat diselesaikan dengan kemas kini iOS 9.3.2 yang mengatasi masalah "Memperbaiki masalah di mana beberapa aksesori Bluetooth dapat mengalami masalah kualiti audio ketika dipasangkan ke iPhone SE".
- Sambungkan telefon anda ke rangkaian Wi-Fi dan sumber kuasa (atau pastikan iPhone anda mempunyai sekurang-kurangnya 50% bateri)
- Pergi ke Tetapan> Umum> Kemas kini Perisian
- Ketik Pasang Sekarang
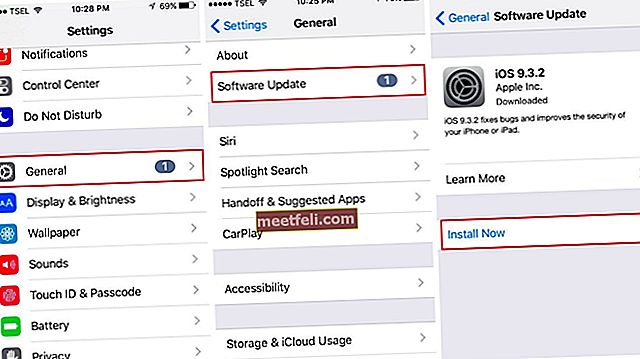
Kemas kini perisian menggunakan iTunes
Anda boleh mengemas kini iPhone / iPad ke versi terbaru iOS menggunakan iTunes. Sebelum menyambungkan iPhone ke komputer, pasang iTunes versi terbaru untuk mengelakkan kesilapan dan masalah lain.
- Sambungkan iPhone anda ke komputer anda
- Lancarkan iTunes
- Pilih iPhone anda di iTunes
- Klik "Periksa Kemas kini"
- Klik Muat turun dan Kemas kini
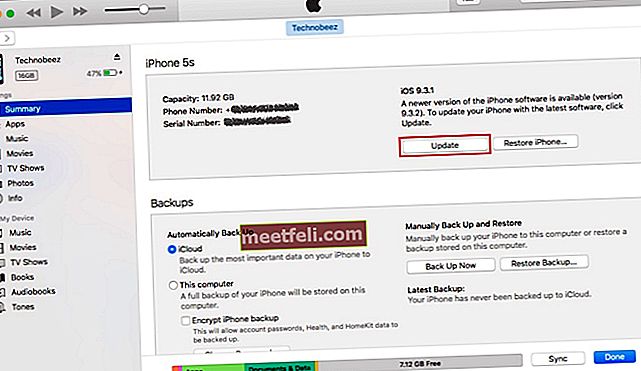
Tingkatkan firmware pada peranti Bluetooth anda
Kami tidak dapat memberikan anda panduan yang tepat tentang cara meningkatkan firmware pada peranti Bluetooth anda. Ia bergantung pada alat. Lihat manual jika anda masih memilikinya, atau lawati laman web pengeluar dan cari bahagian Firmware atau Muat turun. Cari peranti anda dan ikuti arahan yang diberikan.
Tetapkan semula semua tetapan / Padam semua kandungan dan tetapan
Tetapkan semula semua tetapan - dengan melakukan ini, semua tetapan iPad atau iPhone yang telah anda sesuaikan dengan keperluan dan keinginan anda akan dikembalikan ke lalai kilang. Ini tidak akan menghapus data anda.
- Pergi ke Tetapan
- Seterusnya, ketik Umum
- Ketik Tetapkan Semula
- Pilih pilihan Tetapkan semula semua tetapan
- Masukkan kod laluan anda dan ketuk Tetapkan semula semua tetapan
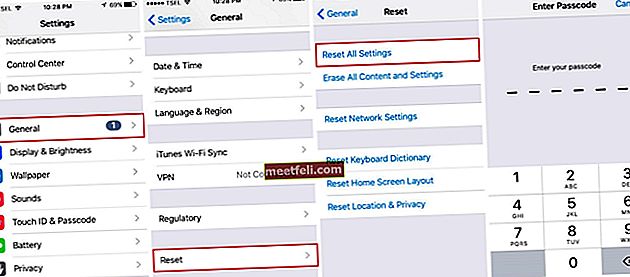
Padamkan semua kandungan dan tetapan - pilihan ini memberi permulaan baru kepada peranti anda, dan itulah yang anda perlukan. Tidak seperti penyelesaian sebelumnya, ini akan menghapus iPhone / iPad anda, bukan hanya tetapan tetapi aplikasi dan data anda. Sandarkan fail anda.
- Pergi ke Tetapan
- Ketik Umum
- Ketik Tetapkan Semula
- Pilih pilihan Hapus semua kandungan dan tetapan
- Masukkan kod laluan anda
- Ketik Padam iPhone / Padam iPad
- Setelah pemadaman iPhone anda selesai, siapkan sebagai peranti baru.
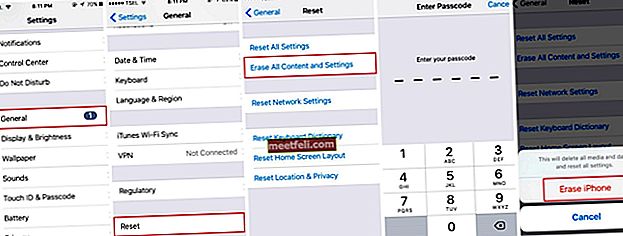
Pulihkan iPhone anda ke tetapan kilang menggunakan iTunes
Pastikan anda memasang iTunes versi terbaru.
- Lancarkan perisian iTunes
- Sambungkan iPhone anda ke komputer anda
- Pilih peranti anda setelah ia muncul di iTunes
- Di panel ringkasan, pilih pilihan "Pulihkan iPhone" atau "Pulihkan iPad"
- Klik "Pulihkan" untuk mengesahkan tindakan anda
- iTunes akan menghapus iPhone / iPad anda dan akan memasang iOS terkini
- Peranti anda akan dimulakan semula
- Tetapkan sebagai baru.
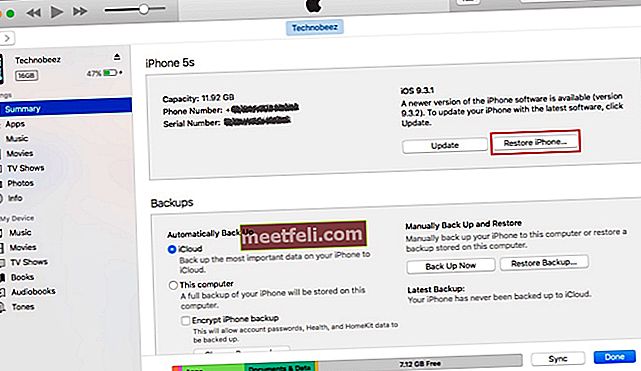
Cara menyambung ke Bluetooth
- Navigasi ke tetapan
- Pilih Bluetooth
- Togol hidup
Apa yang perlu dilakukan jika iPad atau iPhone tidak tersambung ke Bluetooth selepas kemas kini iOS?
Kami telah banyak kali bercakap mengenai iOS dan menjelaskan mengapa sangat penting untuk menaik taraf peranti anda ke versi terkini. Versi baru membawa perbaikan bug dan meningkatkan keselamatan dan prestasi iPhone atau iPad anda. Tetapi, kadang-kadang, versi baru boleh menyebabkan beberapa masalah. Pengguna sering melaporkan masalah yang berlaku sejurus kemas kini iOS, dan masalah sambungan Bluetooth ada di antaranya.
Biarkan peranti anda berhenti setelah kemas kini, selama 24-48 jam dan selama itu, anda boleh mencuba penyelesaian yang disenaraikan dalam artikel ini. Alihkan Bluetooth, Wi-Fi, dan mod Pesawat, mulakan semula iPhone anda atau lakukan tetapan semula keras, lupakan rangkaian dan tetapkan semula tetapan rangkaian. Anda juga boleh menetapkan semula semua tetapan atau menghapus kandungan dan tetapan anda.
Sekiranya anda mengemas kini iOS sejurus selepas dikeluarkan, anda masih mempunyai masa untuk menurunkan taraf. Sekiranya tidak, anda perlu menunggu versi seterusnya.
Anda selalu boleh menghubungi Apple atau mengunjungi salah satu kedai mereka.
Masalah / penyelesaian ini dijumpai dan berkesan pada iPhone 4, iPhone 4s, iPhone 5, iPhone 5s, iPhone 5c, iPhone 6, iPhone 6 Plus, iPhone 6s, iPhone 6s Plus dan iPhone SE, iPhone 7, iPhone 7 Plus, iPad, iPad Mini, iPad Air dan iPad Pro.