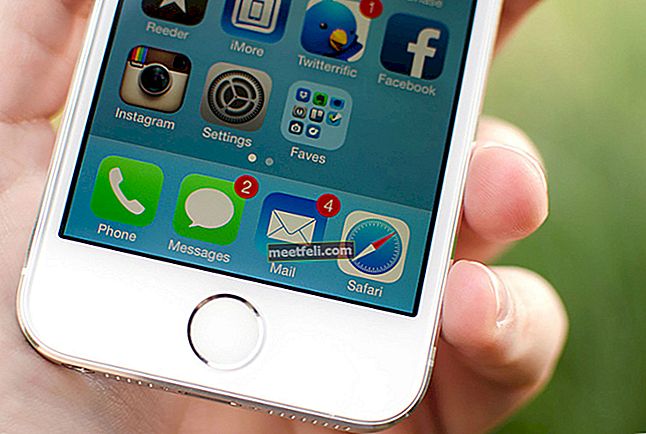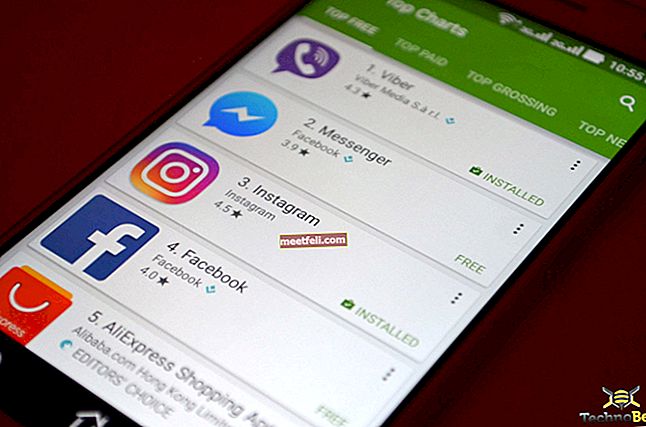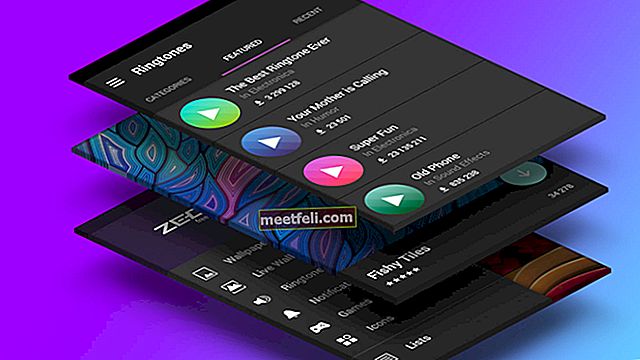Dengan munculnya Windows 10, Taskbar menerima beberapa ciri yang cukup hebat tetapi ia juga mendapat bahagian yang baik dari bug dan gangguan. Peningkatan Windows 10 menyaksikan beberapa kesalahan yang mengecewakan seperti bar tugas Windows 10 tidak berfungsi, ikon hilang, tidak dapat mengklik di mana sahaja pada bar tugas dll.
Sekiranya anda menghadapi bar tugas yang bermasalah atau jika tidak berfungsi sebagaimana mestinya, jangan risau kerana ini dapat diselesaikan untuk kebanyakan pengguna. Sudah tentu, ia tidak akan dapat diselesaikan setelah memulakan semula windows explorer, itu bukan kaedah yang betul. Bug yang merosakkan bar tugas terdapat dalam kemas kini Windows 10 yang pasti akan diperbaiki dalam kemas kini kemudian. Walau bagaimanapun, anda boleh menggunakan beberapa kaedah berikut untuk menyelesaikan masalah ini sendiri.
Lihat juga: Versi Windows apa yang saya ada?
Kaedah 1: Betulkan Fail yang rosak
Terdapat banyak aplikasi perisian yang terdapat di web yang mengimbas dan memperbaiki fail yang rosak atau hilang dari sistem. Sebaiknya gunakan salah satu perisian tersebut sebelum berusaha membuat perubahan dengan tangan anda sendiri. Setelah menjalankan imbasan dan memperbaiki, perhatikan perubahan pada bar tugas. Sekiranya masih tidak diperbaiki dengan betul, teruskan ke kaedah seterusnya.
Kaedah 2: Menjalankan Perintah di PowerShell
Bar tugas adalah komponen Windows dan setiap kali komponen Windows menimbulkan masalah, ia dapat diperbaiki dengan perintah PowerShell. Perintah PowerShell membolehkan anda mendaftarkan bar tugas anda jika belum selesai. Ia melibatkan penghapusan keseluruhan folder yang berkaitan dengan bar tugas. Bagi kebanyakan pengguna, kaedah ini telah berjaya dan anda mungkin tidak perlu mencuba kaedah lain selepas ini.
Sebelum mula menjalankan perintah PowerShell, perlu diketahui bahawa Windows Firewall aktif. Setelah menghidupkan firewall, serentak tekan CTRL + ALT + DELETE untuk membuka Pilihan Keselamatan. Klik pada 'Task Manager', 'File' dan kemudian 'Run New Task'.

Dalam kotak dialog baru, ketik 'PowerShell' kemudian centang kotak selain pilihan: 'Buat tugas ini dengan hak pentadbiran' dan klik OK.
Ini akan memberi anda arahan arahan dengan latar belakang biru gelap. Ketik atau salin-tampal perintah berikut dan tekan Enter:
Dapatkan-AppXPackage -AllUsers | Foreach {Add-AppxPackage -DisableDevelopmentMode -Daftar "$ ($ _. InstallLocation) \ AppXManifest.xml"}
Setelah arahan berjaya, tidak perlu menghidupkan semula PC anda. Cukup tutup PowerShell dan arahkan ke C: / Users / youraccount / AppData / Local / (di mana akaun anda adalah nama akaun Microsoft anda) dan hapus folder bernama; 'TileDataLayer'. Ini akan menyelesaikan masalah anda dengan serta-merta.
Kaedah 3: Matikan pelayan model Data Tile
Sekiranya kebetulan anda tidak dapat menghapus folder tersebut atau Perintah PowerShell tidak berfungsi, hentikan perkhidmatan bernama 'Tile Data model server' dan cuba hapus folder itu sekali lagi. Folder akan berjaya dipadamkan. Selanjutnya, anda boleh menjalankan Perintah PowerShell sekali lagi untuk memastikan bar tugas tetap betul. Sekali lagi, bar tugas adalah salah satu komponen utama Windows 10 sehingga memperbaikinya sangat bergantung pada penggunaan PowerShell yang berkesan.
Untuk menghentikan perkhidmatan 'Pelayan model data Tile', ketik perkhidmatan di bar carian atau desktop dan pilih 'Perkhidmatan' dari menu pop-up. Ini akan menunjukkan kepada anda semua perkhidmatan aktif dan tidak aktif pada sistem anda. Cari perkhidmatan 'Tile Data model server' dan klik kanan untuk 'Hentikan' perkhidmatan.
Kaedah 4: Hentikan Proses Pihak Berkuasa Keselamatan Tempatan
Pada akhirnya, tekan CTRL + ALT + DELETE pada papan kekunci untuk membuka 'Task Manager' dan cari 'Local Security Authority Process' di bawah tab 'Process'. Klik proses dan kemudian klik 'End Task' di kanan bawah pengurus tugas. Di tetingkap pengesahan berikut, periksa 'Abaikan data yang belum disimpan dan tutup' dan klik Tutup.
Ini akan menghilangkan ralat terakhir yang tersisa di bar tugas. Sekiranya salah satu kaedah ini tidak berfungsi, maka satu-satunya pilihan anda ialah menunggu kemas kini Windows 10 seterusnya.