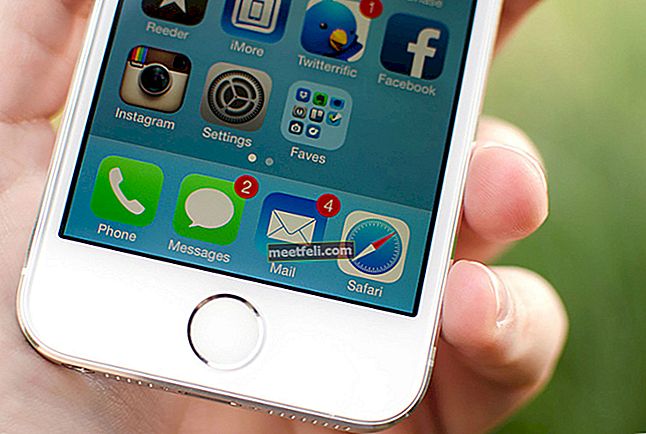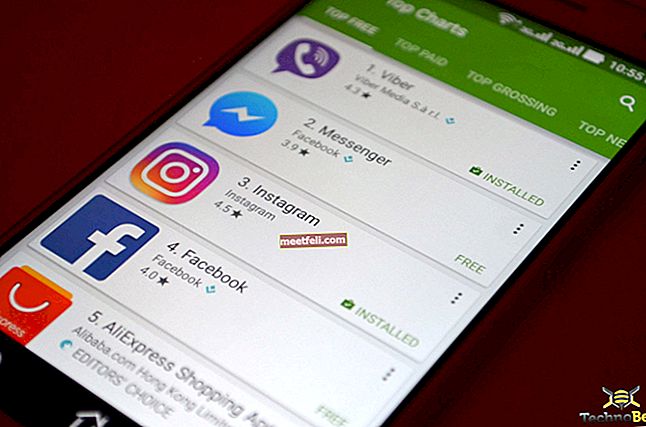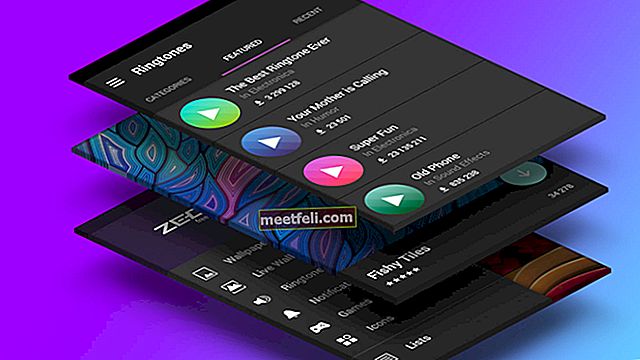Kami menyukai telefon pintar kami kerana ia sangat cemerlang dalam menangani kehidupan sosial, pekerjaan, hubungan dan kalendar kami. Kebolehpercayaan kita pada telefon ini adalah sejauh mana kita mula berdebar-debar ketika kita menyedari bahawa kita lupa telefon kita di suatu tempat. Oleh itu, adakah telefon bimbit kita benar-benar mempunyai kuasa yang hebat untuk mengawal kita? Yang benar adalah bahawa telefon kita mungkin tidak sekuat yang kelihatannya tanpa semua aplikasi yang kita muat turun ke dalamnya.
Aplikasi ini memberi kita kemampuan untuk mengubah telefon kita menjadi mesin kecil pintar yang memuatkan kita maklumat mengenai beberapa perkara dalam kehidupan kita dan di seluruh dunia. Dengan aplikasi yang sangat penting untuk telefon pintar, bayangkan bagaimana kehidupan telefon pintar anda akan berhenti jika Android anda tidak akan memuat turun aplikasi. Inilah sebabnya mengapa kami mencari penyelesaian yang dapat membantu anda memperbaiki Android tidak akan memuat turun aplikasi.
Baca juga: Cara memperbaiki tiada isyarat pada Android
Mendapatkan Asas dengan Betul
Perkara yang paling penting untuk diingat semasa memuat turun apa-apa dari Play Store ialah anda mesti mempunyai sambungan internet yang stabil. Anda tidak akan dapat memuat turun aplikasi jika sambungan internet tidak berfungsi dengan baik. Sama ada anda disambungkan ke Internet melalui Wi-Fi atau menggunakan data mudah alih, langkah paling asas untuk memastikan bahawa anda dapat memuat turun aplikasi adalah hakikat bahawa anda mempunyai sambungan internet yang betul.
Tarik ke bawah bayangan pemberitahuan pada peranti anda dan periksa apakah ikon Wi-Fi atau ikon data mudah alih menyala. Sekiranya tidak ada ikon ini yang dihidupkan, anda mesti menghidupkan sambungan untuk memastikan bahawa peranti anda mempunyai akses ke internet.
Namun, jika anda mencuba ini dan masalahnya masih berterusan, ikuti penyelesaian di bawah untuk menyelesaikan masalah ini.
Cara Memperbaiki Android Tidak Akan Mengunduh Aplikasi Pada Samsung Galaxy S, Galaxy Note, LG G, Moto X, Nexus, HTC, dan Perangkat Android Lain
Penyelesaian 1: Mulakan semula Peranti Anda
Sekiranya anda pernah memuat turun aplikasi sebelum ini tanpa masalah dan ini adalah kali pertama anda menghadapi masalah dengan peranti Android anda ketika memuat turun aplikasi dari Google Play, maka mulakan semula peranti dapat membantu. Dengan bantuan memulakan semula, anda seharusnya dapat menyelesaikan masalah ini tanpa mendapatkan penyelesaian masalah mendalam pada peranti anda.

Walau bagaimanapun, ada kemungkinan bahawa menghidupkan semula peranti mungkin merupakan penyelesaian sementara. Sekiranya anda terlalu sering menghadapi masalah dan memulakan semula mula menjengkelkan maka anda mesti mencuba langkah penyelesaian masalah yang lain.
Penyelesaian 2: Periksa tetapan tarikh dan masa anda
Apabila anda cuba memuat turun aplikasi dari Play Store, pelayan Google akan cuba memeriksa waktu di peranti anda. Sekiranya waktunya tidak betul, ia tidak dapat menyegerakkan pelayan dengan peranti yang boleh menyebabkan masalah memuat turun apa pun dari Play Store.
Untuk membetulkan tarikh dan masa peranti anda ikuti langkah berikut:
- Pergi ke menu Tetapan pada peranti anda
- Ketik Sistem dan cari Tarikh dan Masa
- Sebaik sahaja anda mengetuk Tarikh dan Waktu, anda akan dapat mengetahui sama ada telefon anda ditetapkan ke Tarikh dan Waktu Automatik.
- Togol pada Tarikh dan Masa Automatik jika belum dihidupkan.

- Sebaliknya, jika Tarikh dan Waktu Automatik dihidupkan dan Google Play Store tidak berfungsi, kemudian ubahnya menjadi manual dan tetapkan waktu anda setepat yang anda boleh. Periksa sama ada masalah anda diselesaikan dengan melakukan ini.
Penyelesaian 3: Gunakan data mudah alih dan bukannya rangkaian Wi-Fi
Sekiranya anda menggunakan rangkaian Wi-Fi untuk memuat turun aplikasi, kemudian beralih ke data mudah alih dan periksa jika ia berfungsi. Sebab di sebalik ini adalah bahawa rangkaian Wi-Fi tertentu menyekat port 5228. Ini adalah port yang digunakan oleh Google Play. Untuk menukar rangkaian, turunkan bayangan pemberitahuan peranti anda dan ketuk ikon Wi-Fi untuk mematikannya. Sekarang cari ikon data Mudah Alih dan hidupkan.
Setelah menukar akses internet, mulakan semula peranti anda dan kemudian pergi ke Google Play untuk menyambung semula muat turun aplikasi. Periksa sama ada masalah yang anda hadapi telah diperbaiki.

Penyelesaian 4: Pastikan Pengurus Muat Turun dihidupkan
Pengurus muat turun memudahkan memuat turun semua aplikasi. Anda mesti memastikannya dihidupkan agar aplikasi anda berjaya dimuat turun dari Play Store. Untuk memeriksa sama ada Pengurus Muat Turun Aktif atau tidak, anda harus masuk ke menu Tetapan pada peranti anda dan kemudian pergi ke Aplikasi atau Pengurus Aplikasi.
Sekarang anda akan melihat tab di bahagian atas skrin. Leret ke kanan atau kiri untuk pergi ke tab yang menyatakan Semua. Cari Pengurus Muat turun di bawah bahagian ini dan ketuk untuk mengetahui sama ada ia diaktifkan atau dilumpuhkan. Bagi pengguna yang menganggapnya dilumpuhkan, ketik pada pilihan Enable to Enable Download Manager dan kemudian muat turun aplikasinya semula.

Penyelesaian 5: Padamkan Cache dan Data Google Play
Menghapus cache untuk Google Play dapat menyelesaikan beberapa masalah yang berkaitan dengan Play Store. Fail cache menyimpan maklumat yang membantu peranti anda memuatkan aplikasi dengan cepat. Fail-fail ini dibuat semula setelah anda mengakses aplikasi sekali lagi.
Fail data dari aplikasi menyimpan data yang merangkumi semua maklumat yang disimpan di aplikasi seperti skor tinggi, nama pengguna, dan kata laluan. Semasa fail data dihapuskan, anda mesti memastikan bahawa anda menuliskan segala bentuk maklumat penting sebelum memadam fail tersebut.
- Pergi ke menu Tetapan pada peranti anda
- Ketik Aplikasi atau Pengurus Aplikasi
- Cari Google Play Store
- Ketuk dan tatal ke bawah untuk mencari pilihan yang menyatakan Clear Cache. Ketuk untuk memadam fail cache.

Kembali ke gedung aplikasi dan periksa sama ada apl mula dimuat turun sekarang. Sekiranya masalah belum selesai, hapus fail data dengan melakukan langkah yang sama dan bukannya mengetuk Clear Cache, anda mesti mengetuk Clear Data. Anda akan melihat amaran yang akan memberitahu anda bahawa semua data akan dihapuskan. Tekan Ok untuk mengesahkan dan kemudian buka Play Store sekali lagi untuk mencari aplikasi dan memulakan muat turun. Periksa sama ada ini membantu anda menyelesaikan masalah pada peranti Android anda.
Penyelesaian 6: Kosongkan Cache dan Data untuk Perkhidmatan Google Play
Perkhidmatan Google Play adalah proses di mana aplikasi anda berkomunikasi dengan pelbagai bahagian peranti anda. Ini membolehkan penyegerakan dan memastikan bahawa pemberitahuan tolak dihantar ke aplikasi peranti tepat pada masanya. Perkhidmatan Google Play memainkan peranan penting dalam pengoperasian aplikasi. Masalah dalam cache atau fail data Perkhidmatan Play boleh menyebabkan masalah ketika memuat turun aplikasi dari Play Store.
- Pergi ke menu Tetapan pada peranti anda
- Cari Aplikasi atau Pengurus Aplikasi dan ketik padanya
- Tatal untuk mencari Perkhidmatan Google Play dan ketik di atasnya
- Pada skrin seterusnya, cari Kosongkan cache, ketuk padanya.

Setelah fail cache dihapuskan, periksa apakah masalahnya telah diperbaiki. Sekiranya anda masih tidak dapat memuat turun aplikasi dari Play store, ikuti langkah yang sama untuk kembali ke skrin dari mana anda membersihkan cache. Kali ini, anda mesti mengetuk Hapus Data untuk menghapus data. Anda akan melihat amaran di skrin anda. Cukup ketuk OK untuk mengesahkan penghapusan data.
Mulakan semula peranti anda dan periksa apakah masalahnya sudah selesai.
Penyelesaian 7: Muat semula tetapan penyegerakan data
Penyegerakan data peranti anda yang membolehkan penyegerakan data dapat membantu anda menyelesaikan masalah. Sebilangan pembaca menganggap ini sebagai kaedah mudah untuk menyelesaikan masalah aplikasi mereka yang tidak dimuat turun dari Play Store.
- Pergi ke Tetapan telefon anda
- Ketik Akaun atau Akaun dan Segerakkan
- Bergantung pada versi Android anda, anda mungkin melihat data latar belakang. Ketuk di atasnya untuk mencentangnya dan tunggu selama 30 saat kemudian tandakan kotak di sebelahnya sekali lagi.
- Untuk pengguna Android pada versi Android terbaru, Anda mungkin harus mengetuk tiga titik di kanan atas untuk membuka menu drop-down yang akan memiliki pilihan yang mengatakan Auto Sync Data.
- Ketuk padanya untuk mencabut penyegerakan data secara automatik dan kemudian ketik sekali lagi selepas 30 saat untuk memastikan penyegerakan data secara automatik.
Setelah anda menyelesaikan langkah ini, kembali ke Google Play Store dan periksa sama ada aplnya dimuat turun sekarang.
Penyelesaian 8: Kemas kini Perisian Peranti anda
Perisian peranti anda mesti sentiasa dikemas kini supaya sebarang bug atau masalah dalam versi sebelumnya dapat diperbaiki dengan berkesan. Sekiranya anda menangguhkan kemas kini untuk peranti anda, sudah tiba masanya anda memeriksa dan mengemas kini perisian peranti anda.
- Pergi ke menu Tetapan pada peranti anda
- Tatal ke bawah untuk mencari Tentang Peranti dan ketik padanya
- Ketuk Periksa Kemas kini atau perbendaharaan kata yang serupa pada peranti anda, dan jika ada versi yang lebih baru yang tersedia, pasang kemas kini baru.

Setelah kemas kini baru dipasang, peranti anda akan dimulakan semula secara automatik. Selepas dimulakan semula, periksa sama ada aplikasi sedang dimuat turun ke peranti anda sekarang.
Penyelesaian 9: Tetapkan Semula Akaun Google Anda
Sekiranya masalah belum dapat diselesaikan, maka kita akan beralih ke beberapa penyelesaian yang rumit yang dapat menyelesaikan masalahnya. Menetapkan semula Akaun Google dapat membantu anda menyelesaikan masalah Android anda tidak memuat turun aplikasi. Apabila anda menetapkan semula akaun, anda akan menghapus keseluruhan akaun dan memulakannya sekali lagi. Ini bermaksud anda harus mengetahui nama pengguna dan kata laluan Akaun Google anda. Sekiranya anda tidak mempunyai butiran ini, maka anda tidak akan dapat menambahkan akaun itu semula ke peranti anda. Akaun Google akan dikeluarkan sepenuhnya dari peranti anda dan akan ditambahkan sekali lagi.
- Tarik bahagian notifikasi pada peranti anda dan ketuk ikon Tetapan.
- Di menu Tetapan, cari Akaun dan ketuk padanya
- Ketuk Google untuk memeriksa akaun Google pada peranti anda.

- Ketik akaun yang ingin anda alih keluar
- Pada skrin seterusnya, ketuk ikon menu yang merupakan tiga titik di kanan atas.
- Dari menu lungsur turun, ketuk Buang Akaun untuk menghapus sepenuhnya akaun dari peranti anda.
Sekiranya anda mempunyai lebih daripada satu akaun Google pada peranti anda, pastikan anda membuang semua akaun Google. Setelah menghapus akaun, anda harus mula memasukkan akaun sekali lagi ke dalam peranti anda.
Kembali ke menu Tetapan peranti anda dan ketik Akaun sekali lagi. Sekarang anda akan mendapat pilihan untuk Menambah Akaun. Ketuk Tambah Akaun dan selesaikan proses penambahan akaun ke peranti anda. Anda mesti mengikuti langkah-langkah ini untuk menambahkan semua akaun Google anda dan setelah ini selesai, kembali ke Play Store dan cari tahu apakah masalah anda telah diselesaikan dengan ini.
Penyelesaian 10: Nyahpasang Kemas Kini Gedung Google Play
Kadang kala, kemas kini Play Store anda mungkin menjadi penyebab masalahnya. Oleh itu, nyahpasang kemas kini dan biarkan aplikasi dikemas kini sekali lagi. Ia dapat membantu menyelesaikan masalah. Setelah kemas kini dipasang semula, cuba muat turun aplikasi sekali lagi untuk memeriksa sama ada ia berfungsi seperti yang diharapkan.
- Pergi ke menu Tetapan pada peranti anda
- Ketik Aplikasi atau Pengurus Aplikasi dan cari Google Play Store.
- Ketuk Play Store dan ketuk pada pilihan yang mengatakan Uninstall Updates.
- Setelah kemas kini dicopot pemasangan, ketuk butang utama untuk keluar dari skrin.
- Sekarang mulakan semula peranti anda dan kembali ke Tetapan dan kemudian ketik Aplikasi sekali lagi untuk menuju ke Google Play Store untuk kali kedua.
- Sekarang ketik Kemas kini dan benarkan apl untuk mengemas kini sendiri.
Setelah aplikasinya diperbaharui, masuk ke Play Store dan periksa apakah aplikasinya kini dimuat atau tidak.
Penyelesaian 11: Tetapkan semula peranti anda ke Tetapan Kilang
Bagi pengguna yang tidak dapat menyelesaikan masalah dengan salah satu penyelesaian di atas, jalan terakhir kami yang dapat menyelesaikan banyak masalah Android dengan berkesan adalah menetapkan semula peranti anda ke tetapan kilang. Ini akan mengembalikan perisian peranti anda ke versi sebelumnya ketika ia dikeluarkan dari kotak. Semua data akan dihapus dari peranti anda dan semua aplikasi pihak ketiga akan dikeluarkan. Anda juga akan kehilangan tetapan yang diperibadikan kerana telefon akan kembali ke tetapan lalai.
Inilah sebabnya mengapa anda mesti membuat sandaran untuk data yang anda anggap penting. Anda boleh membuat sandaran data di komputer atau menggunakan akaun Google anda untuk membuat sandaran data. Telefon anda akan memberi anda pilihan untuk membuat sandaran data di akaun Google sebelum anda menetapkan semula peranti.
- Pergi ke menu Tetapan pada peranti anda
- Ketik Sandarkan dan Tetapkan Semula
- Sekarang anda boleh menyemak atau mencentang pilihan untuk membuat sandaran bergantung pada pilihan anda.
- Menjelang bahagian bawah skrin, anda akan melihat pilihan untuk Tetapkan Semula ke Tetapan Kilang.
- Ketuk padanya dan sahkan Tetapkan Semula apabila anda mendapat mesej amaran yang akan memberitahu anda bahawa data anda akan hilang.

Setelah tetapan semula selesai, peranti anda akan dimulakan semula secara automatik. Pergi ke Play Store dan periksa apakah masalah yang anda hadapi telah diperbaiki.
Apa yang perlu saya lakukan apabila mendapat ralat Ruang Tidak mencukupi semasa memuat turun aplikasi ke Android saya?
Kadang-kadang anda mungkin tidak dapat memuat turun aplikasi ke peranti anda kerana ruang tidak mencukupi. Pada masa seperti ini, anda perlu memadamkan beberapa perkara dari peranti anda untuk memberi ruang. Periksa sama ada anda mempunyai terlalu banyak foto atau video pada peranti anda yang mungkin masuk ke dalam simpanan. Pindahkan fail ini ke komputer anda untuk menambah ruang peranti anda.
Anda mungkin perlu menyahpasang beberapa aplikasi jika anda memerlukan ruang yang cukup untuk aplikasi besar. Untuk menyahpasang aplikasi, pergi ke menu Tetapan pada peranti anda dan cari Aplikasi atau Pengurus Aplikasi. Sekarang ketik pada aplikasi yang ingin anda nyahpasang dan anda akan mendapat pilihan untuk menyahpasang aplikasi tersebut di layar berikutnya. Ketik nyahpasang dan sahkan penyahpasangan.
Sebagai alternatif, pengguna pada versi terbaru Android akan dapat menekan lama pada aplikasi yang ingin mereka nyahpasang dan mereka secara automatik akan melihat pilihan untuk menyahpasang aplikasi di bahagian atas layar. Yang perlu anda lakukan ialah menyeret ikon aplikasi ke pilihan nyahpasang di skrin dan aplikasi akan dicopot pemasangannya.
Apa yang perlu saya lakukan sekiranya mendapat Ralat DF-BPA-09 'Ralat Memproses Pembelian'?
Kesalahan ini berkaitan dengan Perkhidmatan Play dan tidak khusus untuk peranti anda. Kosongkan data untuk Kerangka Perkhidmatan Google untuk menyelesaikan masalah ini. Ikuti langkah-langkah ini untuk membuang fail data:
- Pergi ke menu Tetapan pada peranti anda
- Ketik Aplikasi atau Pengurus Aplikasi
- Dari tab atas, leret ke lajur Semua dan cari Kerangka Perkhidmatan Google
- Pada skrin seterusnya, ketuk data yang jelas dan kemudian ketuk OK
Setelah anda mengosongkan data, pergilah ke Play Store dan periksa apakah ralat telah diselesaikan. Sekiranya anda masih menemui ralat yang sama di skrin anda, akses Laman Google Play dari komputer anda. Pasang aplikasi ke peranti anda dari komputer anda dan kemudian aplikasi akan berfungsi pada peranti anda.
Apa yang perlu dilakukan apabila saya melihat salah satu kesalahan berikut di skrin semasa saya cuba memuat turun aplikasi - Ralat 194, Ralat 495, Ralat 941, Ralat rh01, Ralat 504?
Kesalahan ini dapat terjadi untuk sejumlah masalah dengan Google Play Store. Namun, penyelesaian terbaik untuk semua kesalahan ini adalah membersihkan cache dan data Google Play Store dan Google Services Framework dari peranti anda dan periksa apakah masalahnya diselesaikan. Bagi sebilangan besar pembaca kami yang menemui kesilapan ini semasa memuat turun aplikasi dari kedai, penyelesaian ini nampaknya berjaya.
Kami telah menyebut langkah-langkah untuk membersihkan cache dan fail data dalam penyelesaian di atas. Mulakan semula peranti anda setelah menghapus semua fail dan kemudian periksa apakah masalahnya telah diperbaiki.
Apa yang perlu dilakukan jika saya mendapat ralat 911 ketika saya cuba memuat turun aplikasi dari Play Store?
Apabila anda mendapat ralat ini, anda mesti terlebih dahulu menghapus cache dan data Perkhidmatan Google. Kami telah menyebut langkah-langkah untuk melakukan ini dalam penyelesaian di atas. Sekiranya ini tidak menyelesaikan masalah anda, maka periksa apakah anda masih log masuk jika anda menggunakan sambungan Wi-Fi yang menggunakan log masuk halaman web. Sekiranya masih tidak berfungsi, anda mesti cuba menyambung ke rangkaian Wi-Fi yang lain dan jika anda tidak mempunyai pilihan untuk menyambung ke rangkaian Wi-Fi lain, maka anda mesti menggunakan pilihan data mudah alih. Ingat bahawa pilihan ini akan menggunakan data dari rancangan anda dan jika anda tidak mempunyai rancangan, anda mungkin akan dikenakan caj.
Masalahnya biasanya berlaku kerana sambungan Wi-Fi yang sedang digunakan, sebab itulah pentingnya anda membuat sambungan Wi-Fi yang betul atau anda mesti menggunakan data mudah alih anda.
Kesimpulannya
Semua penyelesaian ini boleh berfungsi pada sejumlah peranti Android. Anda dapat menggunakan penyelesaian ini untuk memperbaiki Android tidak akan memuat turun aplikasi di semua Samsung Galaxy S, HTC, Moto X, Nexus, LG G, dan perangkat Android lainnya. Walaupun penyelesaian ini tidak diuji pada setiap peranti Android, kebanyakannya berjaya untuk semua pembaca kami yang menggunakan pelbagai peranti Android.
Anda juga dapat membaca: Cara memperbaiki masalah GPS Android