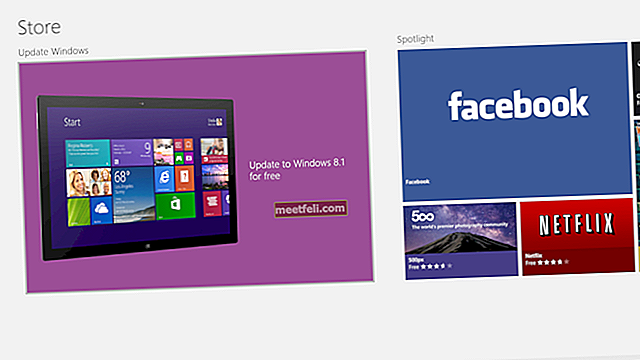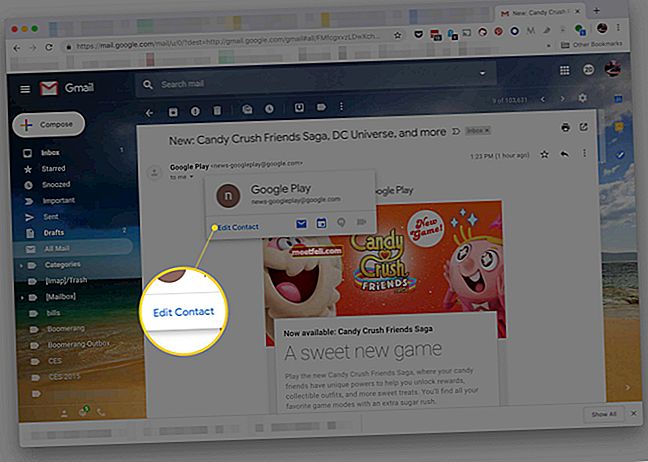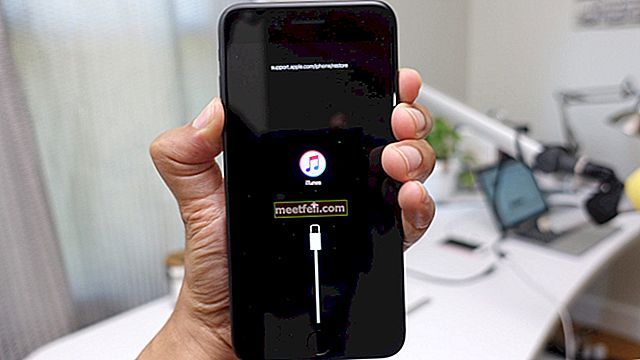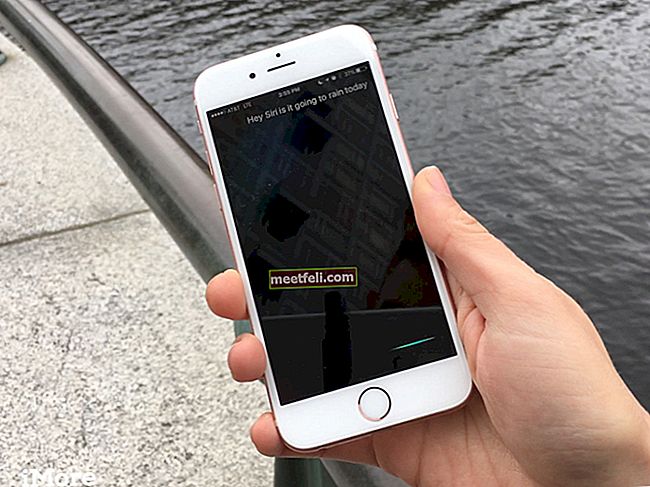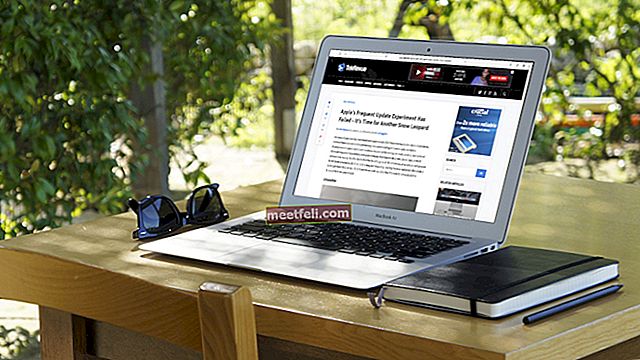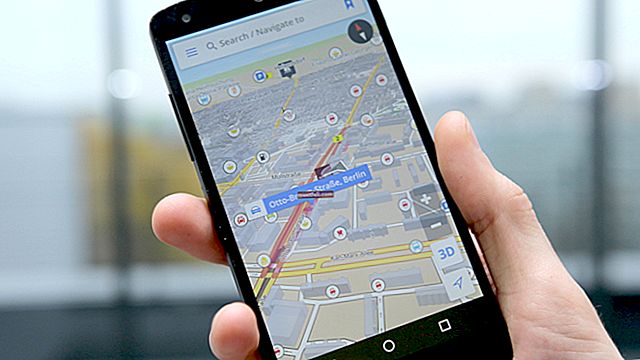Sekiranya anda kerap bekerja di depan komputer, anda perlu berhati-hati dalam soal kesihatan mata. Terlalu banyak kecerahan tidak baik untuk mata anda. Anda juga tidak dapat bekerja dengan selesa jika tahap kecerahan tidak betul. Anda mungkin mengalami sakit kepala yang teruk atau ketegangan mata. Hari ini kita akan membincangkan beberapa cara untuk mengubah kecerahan pada Windows 10. Sebilangan besar kaedah ini akan berguna untuk komputer riba atau peranti pintar. Untuk desktop, anda boleh menyesuaikan kecerahan dengan menggunakan butang fizikal yang terdapat di monitor.
Lihat juga: Cara menetapkan screensaver Windows 10
Kecerahan menyesuaikan diri dari Tetapan
- Pertama, pergi ke tetapan. Anda akan menjumpainya di menu permulaan. Anda boleh menekan "kekunci Windows + I" untuk pergi ke sana juga.
- Kemudian klik pada "Sistem".

- Klik pada "Paparan".
- Anda akan melihat pilihan "Laraskan tahap kecerahan". Terdapat gelangsar untuk menyesuaikan tahap mengikut pilihan anda. Sekiranya anda ke kiri, kecerahan akan redup dan di sebelah kanan, kecerahan akan meningkat.
- Akhirnya, tekan "Terapkan" dan ia selesai.
- Ada juga pilihan, "Ubah kecerahan secara otomatis ketika lampu berubah". Kecerahan akan disesuaikan secara automatik sesuai dengan cahaya sekitar anda.
Pelarasan kecerahan menggunakan panel kawalan
- Ini berlaku untuk peranti yang menggunakan bateri. Pertama, pergi ke ikon bateri yang terletak di bar tugas.
- Klik kanan pada ikon itu dan anda akan mendapat pilihan "Laraskan kecerahan skrin". Klik pada itu.
- Skrin akan muncul. Anda akan melihat pilihan "Kecerahan skrin" di bahagian bawah. Dengan menggerakkan gelangsar, anda akan dapat mengubah kecerahan.
Penyesuaian kecerahan menggunakan Pusat Tindakan
- Anda akan menemui "Pusat Tindakan" di sudut kanan skrin anda, tepat di sebelah tarikh dan waktu.
- Klik pada ikon untuk mendedahkan panel untuk Pusat Tindakan. Akan ada jubin untuk menyesuaikan kecerahan dengan ikon matahari. Klik pada ikon untuk menyesuaikan kecerahan skrin. Sekiranya anda dapat melihat jubin ada pilihan yang disebut "Luaskan". Klik pada itu untuk mendedahkan jubin di panel.
- Sekiranya anda mengklik pada ikon, kecerahan akan meningkat. Apabila mencapai 100%, maka jika anda mengklik sekali lagi, ia akan bermula dari sifar.
Penyesuaian kecerahan menggunakan papan kekunci
- Pilihan ini terpakai untuk peranti notebook. Pada papan kekunci, terdapat kekunci untuk menyesuaikan kecerahan dengan cepat.
- Biasanya, ikon kecerahan terletak pada kekunci Fungsi dengan tanda '+' atau '-'. '+' adalah untuk peningkatan dan '–'is untuk mengurangkan kecerahan.
- Pemacu papan kekunci dan paparan perlu dipasang dengan menggunakan papan kekunci dengan betul.
Pelarasan kecerahan - penjimat bateri
- Pertama, pergi ke pilihan Tetapan.
- Kemudian klik "Sistem> Penjimat bateri> Tetapan penjimat bateri".
- Ada pilihan "Hidupkan penjimat bateri secara automatik jika bateri saya jatuh di bawah". Anda boleh mencentangnya untuk mengaktifkan mod penjimat bateri. Dengan menggunakan slaid, anda boleh menentukan tahap peratusan bateri yang anda mahu penjimatannya diaktifkan.
- Di bawah itu, terdapat "Kecerahan layar yang lebih rendah semasa dalam penjimat bateri". Tandakan di dalam kotak.
Pelarasan kecerahan menggunakan Pelan Daya
- Untuk membuka jalan, tekan "Windows key + R". Kemudian taip panel kawalan dan tekan OK.
- Terdapat pilihan "Perkakasan dan Suara> Pilihan Kuasa".
- Pada pilihan daya, klik pada "Ubah tetapan rencana".
- Dengan menggunakan gelangsar "Sesuaikan kecerahan rencana", Anda dapat mengatur tingkat kecerahan ketika perangkat menggunakan bateri. Terdapat juga pilihan tersendiri untuk menyesuaikan ketika peranti dipasang.