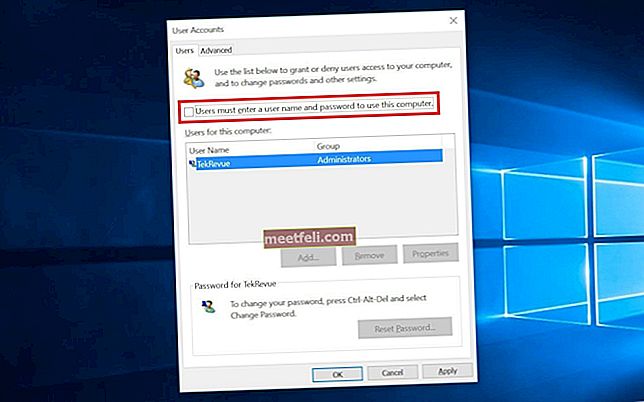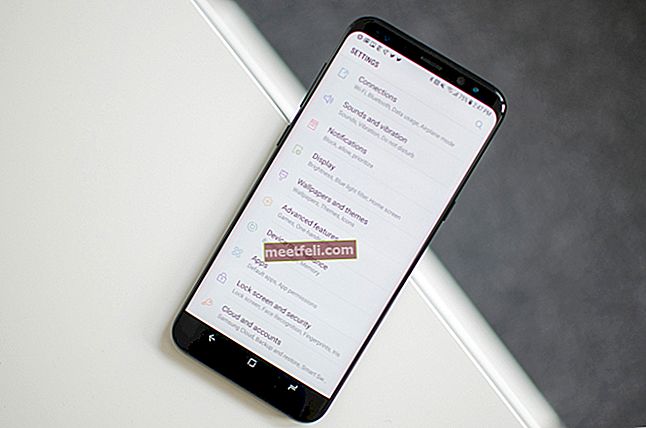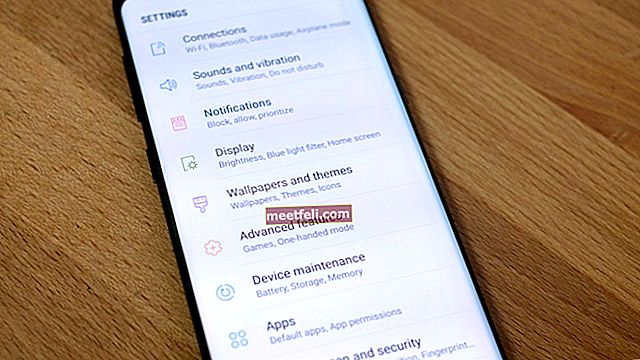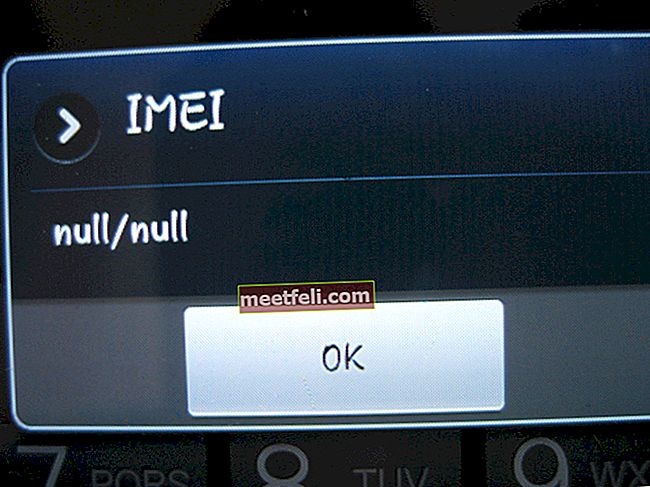Sekiranya anda pemilik Samsung Galaxy Phone, anda mungkin menghadapi masalah kegagalan kamera pada telefon pintar anda. Beberapa pengguna telah melaporkan di forum bahwa pop-up muncul di layar, digambarkan sebagai "peringatan: kamera gagal" setiap kali mereka mencoba menghidupkan kamera di ponsel mereka.
Dari jurugambar profesional yang ingin merakam momen indah pada saat kameranya tidak bersamanya dengan ibu yang ingin mengambil gambar anaknya, telefon pintar telah memainkan peranan penting dalam menyebarkan kecintaan terhadap fotografi secara keseluruhan dunia. Oleh kerana kamera telah menjadi bahagian intrinsik pada telefon pintar, ia menjadi sangat sukar apabila tidak berfungsi seperti yang diharapkan. Oleh itu, mari kita lihat penyelesaian untuk memperbaiki kamera yang gagal di Samsung.
Sekiranya anda menggunakan peranti Samsung dan menerima mesej kamera yang gagal di telefon anda, anda bukan satu-satunya pengguna yang menghadapi masalah ini. Anda hanya perlu mengikuti beberapa langkah penyelesaian masalah yang mudah dan masalah kamera gagal pada peranti Samsung akan diperbaiki.
Lihat juga: Cara Memperbaiki Masalah GPS Android
Penyelesaian untuk masalah kamera yang gagal di Samsung (Semua Varian)
Penyelesaian 1: Mulakan semula Kamera
Kadang kala, ralat berlaku semasa kamera sudah lama digunakan, jadi anda tidak perlu menyelesaikan masalah apa pun pada peranti anda. Tunggu selama 30 saat dan ketuk ikon kamera sekali lagi untuk memulakan aplikasi kamera. Kadang-kadang, semua yang anda perlukan adalah menghidupkan semula kamera dan masalahnya akan diperbaiki.
Penyelesaian 2: Mulakan semula Peranti anda
Sekiranya anda mengambil gambar dan kamera tiba-tiba dimatikan dengan mesej ralat, maka kaedah terbaik untuk menyelesaikannya adalah dengan menghidupkan semula peranti. Dengan cepat dan mudah untuk menyelesaikan masalah dengan melakukan ini. Memulakan semula peranti dapat menyelesaikan masalah asas dengan mudah tetapi ada kemungkinan anda dapat melihat masalah yang sama kembali. Sekiranya ia berlaku terlalu kerap, maka anda mesti mempertimbangkan untuk mengikuti penyelesaian lain untuk menyelesaikan masalah secara kekal.

Penyelesaian 3: Kosongkan cache dan data kamera
Fail cache dan data aplikasi kamera anda menjadikan aplikasi lebih cekap. Fail cache membolehkan kamera dibuka dengan cepat sementara fail data menyimpan maklumat mengenai pemilihan mod dan pilihan peribadi dalam aplikasi kamera. Ingatlah bahawa apabila anda membersihkan fail data, anda akan kehilangan semua tetapan yang diubah suai pada aplikasi dan mereka akan kembali ke tetapan lalai.
- Pergi ke menu Tetapan pada peranti Samsung anda
- Cari Pengurus Aplikasi dan ketik padanya
- Pilih tab Semua dengan meleret ke kiri
- Tatal ke bawah dan ketik Kamera
- Anda mesti memulakan dengan menghentikan aplikasi, jadi ketuk Force Stop
- Sekarang ketik butang Clear Cache

Periksa sama ada aplikasi kamera mula berfungsi setelah membersihkan cache. Sekiranya masalah anda diselesaikan maka anda tidak perlu menghapus data, dan semua tetapan anda dapat tetap seperti sedia kala. Namun, jika masalah tidak diselesaikan, kembali ke aplikasi kamera di Pengurus Aplikasi dan ketuk butang Hapus data. Ketuk untuk mengesahkan bahawa anda ingin menghapus data, dan setelah selesai, nyalakan semula peranti anda dan periksa apakah masalah kamera yang gagal pada peranti Samsung anda telah diselesaikan.
Penyelesaian 4: Kosongkan cache dan data galeri
Aplikasi Kamera dan Galeri berfungsi bersebelahan, jadi ada hubungan di antara mereka. Banyak masalah kamera berlaku kerana aplikasi Galeri kerana foto diambil oleh aplikasi Kamera tetapi disimpan di aplikasi Galeri. Sekiranya fail aplikasi Galeri rosak, anda mungkin akan menggunakan kamera yang mula berfungsi. Oleh itu, untuk memastikan bahawa cache galeri dan fail data tidak menimbulkan masalah, kami mesti memadamkan fail ini dari peranti juga.
- Pergi ke menu Tetapan pada peranti anda dan pergi ke Pengurus Aplikasi
- Sekarang cari Galeri dan ketik padanya
- Paksa menghentikan aplikasi Galeri dengan mengetuk butang Paksa Berhenti
- Seterusnya, anda mesti mengetuk Hapus cache untuk menghapus fail cache
- Ketuk data yang jelas untuk menghapus fail data galeri juga
- Ketik OK untuk mengesahkan
Setelah fail dihapus, kembali ke aplikasi kamera dan periksa apakah fail mula berfungsi tanpa kesalahan.

Penyelesaian 5: Matikan Smart Stay
Fitur penginapan pintar sangat baik digunakan, tetapi banyak pengguna Samsung telah melaporkan bahawa masalah tersebut muncul ketika mereka menggunakan Smart Stay. Smart Stay menggunakan kamera depan peranti dan ada kemungkinan ia mengganggu aplikasi kamera ketika anda cuba mengambil foto. Sekiranya pilihan Smart Stay tidak banyak digunakan, atau jika anda menginginkan aplikasi kamera berfungsi lebih daripada fitur Smart Stay, maka anda mesti mempertimbangkan untuk mematikan Smart Stay.
- Pergi ke menu Tetapan pada peranti anda
- Cari Paparan dan ketik padanya
- Ketik Smart Stay
- Sentuh butang togol untuk mematikannya

Setelah Smart Stay dimatikan, mulakan semula peranti anda dan cuba gunakan kamera untuk memeriksa apakah masalahnya sudah selesai.
Penyelesaian 6: Mulakan semula dalam Safe Mode
Kadang-kadang, aplikasi dalam peranti yang menggunakan kamera boleh menjadi pelakunya. Dalam situasi seperti ini, sukar untuk dinyatakan apakah masalahnya mungkin timbul dengan aplikasi pihak ketiga yang telah anda pasang atau perisian kamera itu sendiri. Apabila anda menghidupkan semula peranti anda dalam Mod Selamat, semua aplikasi pihak ketiga akan dilumpuhkan. Ini akan membantu anda mengenal pasti apakah masalahnya terletak pada salah satu aplikasi pihak ketiga yang dipasang pada peranti anda.
- Tekan dan tahan kekunci daya peranti Samsung anda sehingga anda melihat menu Daya pada telefon bimbit anda
- Pada menu kuasa ini, tekan dan tahan pilihan Matikan Daya sehingga anda mendapat tetingkap pop-up di layar yang akan menanyakan apakah anda ingin menghidupkan semula peranti anda dalam mod Selamat.
- Tekan OK dan peranti akan dimulakan semula dan anda akan melihat perkataan Safe Mode di skrin.

Periksa sama ada kamera berfungsi dalam Safe Mode. Biarkan telefon anda tetap dalam mod ini selama beberapa jam dan cuba gunakan kamera sekerap mungkin untuk memeriksa apakah masalah itu berulang. Sekiranya masalah telah diperbaiki, pelakunya adalah salah satu aplikasi pihak ketiga.
Mulakan semula telefon untuk kembali ke mod biasa. Kemudian lumpuhkan aplikasi yang baru anda pasang dan periksa apakah masalah kamera anda sudah selesai. Sekiranya anda tidak dapat mengenal pasti aplikasi yang mungkin menyebabkan masalah, maka anda boleh mempertimbangkan untuk menetapkan semula peranti ke tetapan kilang. Walau bagaimanapun, anda akan kehilangan semua data dengan melakukannya.
Penyelesaian 7: Lap partition cache
Sekiranya masalah kamera gagal pada peranti Samsung tidak diselesaikan dengan langkah-langkah yang disebutkan di atas, cuba hapus partisi cache peranti. Kadang-kadang, fail cache sistem mungkin menjadi pelakunya. Fail-fail ini dapat dibuat lagi dengan mudah oleh peranti anda apabila aplikasi dibuka lagi, dan anda tidak akan kehilangan data dengan menghapus cache.
- Matikan telefon anda, kemudian tekan dan tahan butang Power, Volume Up, dan Home sehingga telefon anda bergetar.
- Anda akan berada di menu Pulihkan peranti anda.
- Sorot pilihan 'wipe cache partition' dengan menggunakan kekunci Volume Turun dan tekan kekunci Power untuk memilih pilihan.
Setelah partisi cache dihapuskan, anda akan kembali ke menu Pemulihan. Gunakan kekunci kelantangan untuk menyorot Mulakan semula dan kemudian pilih dengan menekan kekunci Kuasa. Setelah telefon anda dimulakan semula, periksa apakah kamera berfungsi seperti yang diharapkan.

Penyelesaian 8: Tetapan Semula Kilang
Sekiranya masalah kamera gagal di Samsung masih tidak dapat diselesaikan, maka perkara seterusnya yang harus anda lakukan ialah menetapkan semula kilang. Tetapi sebelum itu buat sandaran data penting anda kerana semua akan hilang setelah langkah ini selesai.
Untuk menetapkan semula kilang, ketuk pada butang Menu dari skrin Utama> pilih Tetapan> ketuk tab Akaun dan pilih Sandaran dan Tetapkan Semula> ketuk Reset Data Kilang> klik Tetapkan Semula Peranti> sentuh butang Padam Semua
Proses penetapan semula kilang mungkin memakan masa beberapa minit, dan kemudian semua data di telefon anda akan dihapuskan. Peranti Samsung anda akan dimulakan semula dan kemudian anda dapat memeriksa apakah masalah kegagalan kamera telah diperbaiki.

Sekiranya semua langkah di atas tidak menyelesaikan masalah, maka masalahnya mungkin terletak pada sensor kamera telefon anda. Oleh itu, pilihan terbaik adalah membawa telefon anda ke juruteknik atau kedai runcit di mana anda telah membeli peranti anda supaya mereka dapat memeriksa kerosakan fizikal atau masalah pada sensor yang mungkin menyebabkan masalah tersebut.
Sekiranya peranti anda dalam jaminan, anda mungkin dapat pengganti peranti anda jika masalahnya terletak pada sensor. Perkara ini akan disahkan oleh profesional di kedai atau oleh pembawa anda.
Maklumat tambahan
Masalah "Kamera Gagal" Pada Samsung Galaxy S5
Samsung Galaxy S5 memiliki kamera yang hebat, tetapi nampaknya banyak pemilik peranti Samsung ini mengalami kesalahan dengan aplikasi kamera mereka. Kesalahan hanya digambarkan sebagai "Peringatan: Kamera Gagal" membekukan aplikasi kamera semasa pelancaran dan memerlukan reboot telefon.
- Tahan butang Power dan pilih pilihan Restart. "Mulakan Semula Lembut"
- Kosongkan aplikasi kamera, buka pengaturan, pilih aplikasi kamera - Paksa berhenti, Kosongkan cache, dan Hapus data.
- Cuba kosongkan partisi cache
- Boot telefon ke mod selamat dan audit aplikasi yang dipasang. Sekiranya kamera berfungsi dengan baik dalam mod selamat, maka masalahnya ada di dalam aplikasi "aplikasi lampu suluh terutama menyebabkan masalah ini dari pengalaman saya"
- Sekiranya anda menggunakan kad SD mikro untuk menyimpan foto anda, anda boleh menyimpannya di tempat lain dan melihat apakah itu memberi perbezaan. Kadang-kadang telefon mungkin tidak menerima kad memori luaran.
Petua:
"Anda dapat menyelesaikannya dengan memasukkan semula kad SD anda."
"Nyahpasang Snapchat"
Masalah "Kamera Gagal" Pada Samsung Galaxy S3 dan S4
- Sambungkan Samsung Galaxy S3 dan S4 anda ke komputer anda melalui USB
- Klik pada komputer saya
- Klik pada Samsung Galaxy S4 ATAU S3 anda
- SAMSUNG-SGH-I747
- Telefon
- Cache Gambar Applidium
- Kosongkan folder ini, ia akan membuang cache yang disimpan sebelumnya yang menyebabkan kamera gagal
- Seterusnya
- Klik pada komputer saya
- SAMSUNG-SGH-I747Phone> Android> data> com.sec.android.gallery3d> cache
- Kosongkan folder ini juga
- Putuskan sambungan Samsung anda
- Mulakan semula Telefon Anda
Masalah kamera Samsung gagal
Tidak dinafikan, ramai di antara kita yang membeli dua telefon cantik ini dengan harapan dapat mengambil gambar diri sendiri yang indah dan merakam video hebat. Tetapi dapat membuat frustrasi ketika Anda ingin mengabadikan momen dan yang tersisa hanyalah pesan di layar yang bertuliskan "Peringatan: Kamera gagal". Sekarang anda tidak mempunyai pilihan untuk melakukan apa-apa selain menutup kamera dan cuba membukanya semula dengan harapan kesalahan itu dapat diselesaikan sendiri. Walaupun peringatan itu datang sepanjang masa untuk beberapa pengguna, pengguna lain menyedari bahawa kesalahan itu berselang.
Lumpuhkan Tetap Pintar Dan Mulakan Semula Telefon
Sekiranya menghidupkan semula kamera tidak menyelesaikan masalahnya, mulakan semula telefon anda untuk menyelesaikan masalahnya. Kadang kala menghidupkan semula telefon boleh membantu memperbaiki masalah. Tetapi, sebelum menghidupkan semula telefon, matikan ciri penginapan pintar. Oleh kerana smart stay juga menggunakan kamera untuk mengesan wajah pengguna, ketika anda cuba menggunakan kamera depan telefon, anda mungkin akan berakhir dengan peringatan. Untuk melumpuhkan penginapan pintar, ketuk ikon Aplikasi dari skrin Utama dan cari "Tetapan" dan ketuk padanya. Sekarang ketuk "Paparan" dan kemudian ketuk "Tetap Pintar". Matikannya dengan menyentuh togol dan kemudian mulakan semula telefon anda.
Penyelesaian ini berkesan pada semua varian Samsung, termasuk Samsung Galaxy S3, Samsung Galaxy S4, Samsung Galaxy S5, Samsung Galaxy S6, Samsung Galaxy S6 Edge, Samsung Galaxy S7, Samsung Galaxy S7 Edge, dan Samsung Galaxy Note Series.