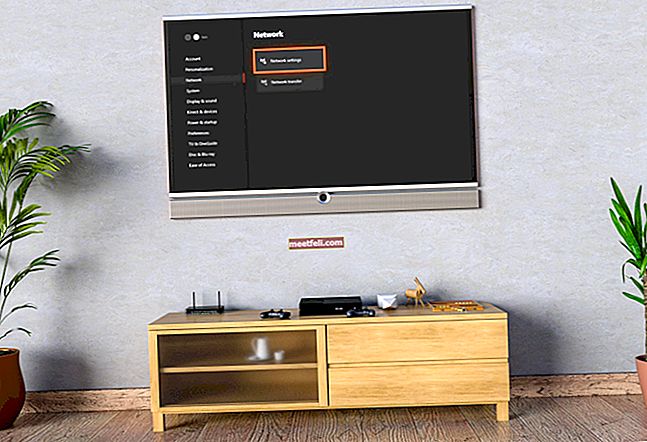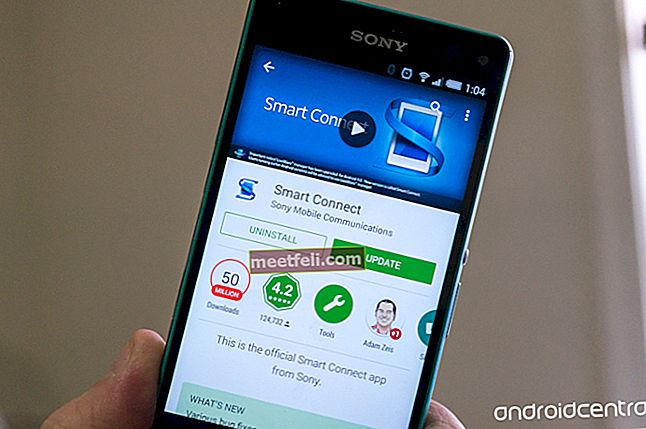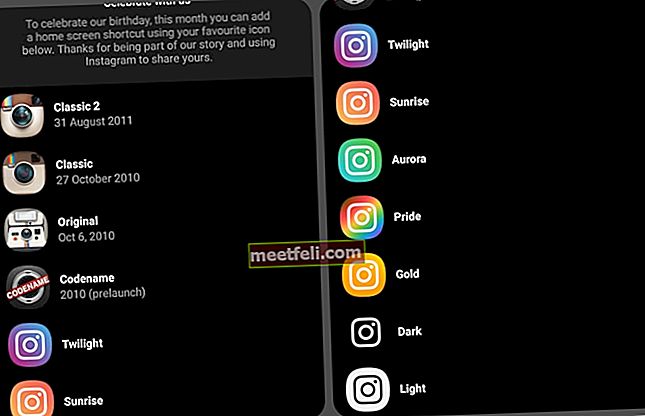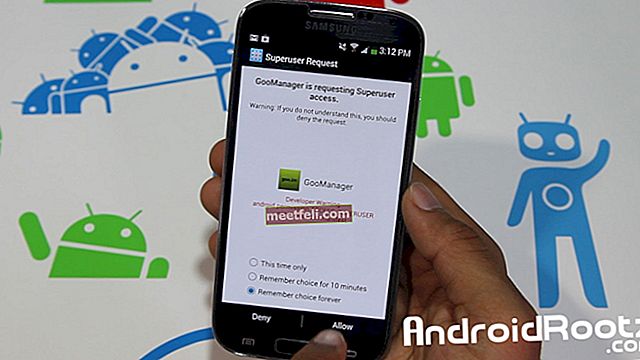Adakah mungkin untuk memasang Windows 10 pada MacBook? Jawapannya, ya. Anda boleh menjalankan macOS dan menukarnya ke Windows pada bila-bila masa yang anda mahukan. Apple telah menyediakan komputer Mac dengan utiliti yang dapat membantu anda memasang Windows dan beralih antara kedua-dua OS ini. Dalam artikel ini, kami akan menunjukkan kepada anda cara memasang Windows 10 di MacBook.
Lihat juga: Cara Menghubungkan MacBook ke Projektor
Sebelum awak mula
Data Sandaran
Memasang Windows 10 di MacBook tidak begitu rumit. Tetapi akan lebih baik membuat sandaran data anda sekiranya berlaku sesuatu yang tidak diingini di tengah proses.
Sambungan internet
Anda memerlukan sambungan Internet untuk memuat turun imej cakera Windows 10 (fail ISO). Oleh itu, pastikan anda mempunyai rangkaian Internet khusus, yang disambungkan ke Mac anda.
Simpanan data
Untuk memasang Windows 10 di MacBook, anda mesti mempunyai ruang cakera yang mencukupi. Anda memerlukan sekurang-kurangnya 64GB storan atau 128GB lebih baik. Untuk memeriksa berapa banyak penyimpanan data yang ada di MacBook anda, klik logo Apple> Tentang Mac Ini> Penyimpanan.
Periksa Keperluan Sistem
Memasang sesuatu tanpa memeriksa keperluannya boleh memberi anda masalah. Untuk memasang Windows 10, komputer anda mesti mempunyai pemproses sekurang-kurangnya 1 GHz dan RAM 1 GB untuk 32-bit atau 2 GB untuk 64-bit. Berikut adalah senarai model MacBook yang serasi dengan Windows 10:
- MacBook Pro (2012 dan lebih baru)
- MacBook Air (2012 dan lebih baru)
- MacBook (2015 dan lebih baru)
Cara Memasang Windows 10 Pada MacBook
Muat turun Imej Cakera Windows
Anda boleh memuat turun Windows 10 dengan mengetik "Windows 10 disk image (ISO file)" pada penyemak imbas anda, dan memilih yang berasal dari laman rasmi Microsoft. Pilihan lain - anda boleh mengklik pautan ini dan ia akan mengarahkan anda ke halaman Muat turun Perisian Microsoft. Sekarang, ikuti langkah berikut:

- Sebaik sahaja anda berada di halaman, klik kotak "Pilih Edisi" dan pilih edisi yang anda mahukan. Kemudian, klik Sahkan.
- Pada halaman seterusnya, pilih bahasa anda dan klik Sahkan.
- Pilih Muat turun 32-bit atau 64-bit. Tunggu sehingga proses memuat turun selesai.
- Imej Cakera Windows 10 (fail ISO) akan disimpan dalam folder Muat turun MacBook anda.
Lancarkan Boot Camp Assistant
Boot Camp Assistant adalah utiliti yang disertakan dengan MacBook anda. Ini akan membantu anda memasang Windows 10 di MacBook. Anda boleh menemuinya di folder Utiliti. Untuk ke sana, yang pertama, buka Folder> Aplikasi> Utiliti. Di sini, cari Boot Camp Assistant dan klik padanya. Berikut adalah langkah-langkah untuk diikuti:

- Sebaik sahaja Boot Camp Assistant dibuka, klik Teruskan.
- Halaman baru akan dibuka dan anda akan melihat fail ISO Windows 10 di sana. Jika tidak, anda mengklik butang Pilih di sebelah kotak Imej ISO dan pergi ke folder Muat turun. Pilih fail dan klik Buka.
- Sekarang, seret partisi antara macOS dan Windows untuk memformat ukuran Windows 10. Laraskan mengikut keperluan anda. Apabila anda sudah bersedia, klik butang Pasang / Format di sudut kanan bawah.
- Setelah proses pemasangan selesai, MacBook anda akan reboot ke persediaan Windows 10.
Pasang Dan Sediakan Windows 10
Yang perlu anda lakukan seterusnya adalah mengikuti arahan di skrin.
- Skrin pop timbul pertama akan meminta anda memilih bahasa.
- Pada halaman kedua, anda akan ditanya mengenai kunci produk. Sekiranya anda tidak memilikinya, klik "Saya tidak mempunyai kunci produk".
- Pilih Windows 10 Pro atau Windows Home, dan klik butang Next di bawah.
- Pilih Drive 0 Partition X dan klik Next.
- Pilih Tetapan Ekspres atau Sesuaikan Pemasangan Anda.
- Ketik nama pengguna dan kata laluan untuk membuat akaun dan klik Seterusnya.
- Sekiranya anda tidak mahu menggunakan pembantu peribadi Cortana, klik Bukan Sekarang.
- Pada skrin "Welcome To The Boot Camp Installer", klik Next.
- Baca dan tandakan kotak terima di skrin Perjanjian Lesen, kemudian klik Pasang.