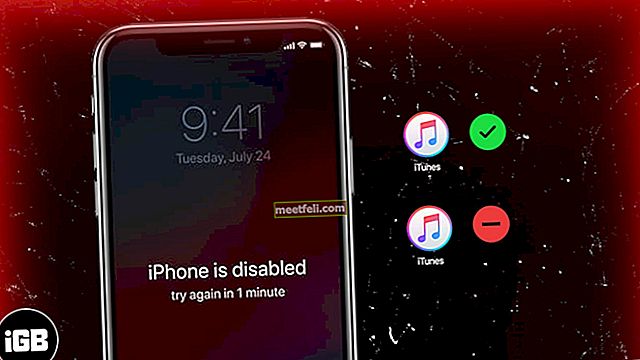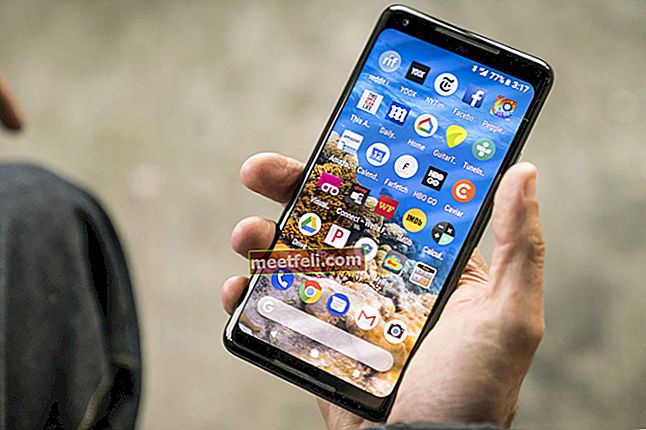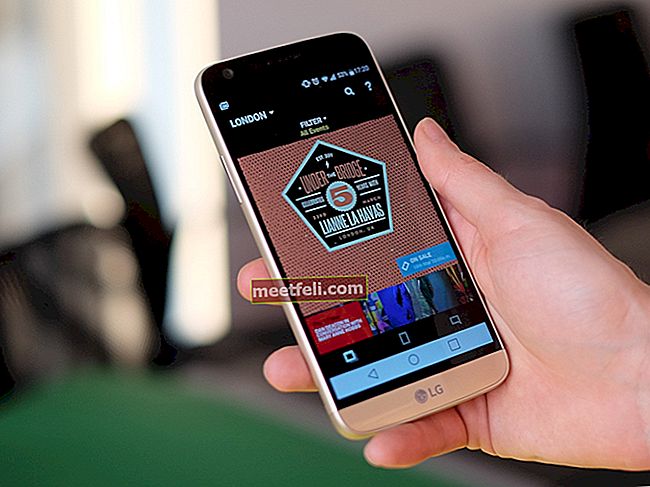Salah satu kesalahan yang mungkin dilihat oleh pengguna iPhone kadang-kadang adalah "Tidak Dapat Menyambung ke iTunes Store". Dalam kebanyakan kes, masalahnya disebabkan oleh sambungan internet yang buruk atau fakta bahawa App Store sedang dikemas kini. Kadang kala, pelayan mungkin tidak berfungsi sekiranya anda tidak dapat menyambung ke kedai. Sekiranya tidak demikian, ada beberapa penyelesaian yang boleh anda periksa, dan selesaikan masalahnya. Ini adalah beberapa pesan kesalahan: “Tidak dapat menyambung ke iTunes Store. Berlaku ralat yang tidak diketahui "," Kami tidak dapat menyelesaikan permintaan iTunes Store Anda "atau" iTunes tidak dapat menyambung ke iTunes Store. "
Lihat juga: Cara Memperbaiki iPhone / iPad Tidak Akan Memuat turun atau Mengemas kini Aplikasi
Cara memperbaiki iPhone tidak dapat menyambung ke iTunes store
Penyelesaian No.1: Tukar Rangkaian
Ini cukup mudah. Sekiranya anda telah menggunakan Wi-Fi, beralih ke data selular. Sekiranya anda telah menggunakan data selular, beralih ke Wi-Fi. Sebelum anda melakukan ini, keluar dari aplikasi iTunes / App Store.
Penyelesaian No.2: Pastikan pelayan berfungsi
Anda boleh mengunjungi halaman sistem Apple untuk memeriksa apakah sistem iTunes Store tidak berfungsi. Halaman ini tersedia di laman web rasmi Apple dan mengandungi maklumat mengenai status sistem Perkhidmatan Apple, Kedai, dan iCloud. Kotak kotak hijau menunjukkan bahawa perkhidmatannya normal, sementara kotak segi tiga oren menunjukkan beberapa masalah. Anda dapat melihat status sistem semasa halaman web Status Sistem Apple.

Penyelesaian No.3: Aktifkan LTE
Untuk dapat menyambungkan iTunes, apa yang anda perlukan adalah sambungan Internet yang stabil dan pantas. Sekiranya anda menggunakan data selular, cuba aktifkan LTE untuk kelajuan Internet yang lebih pantas. Pergi ke Tetapan, ketik Data Selular dan pastikan ia aktif. Pada skrin yang sama, ketik Pilihan Data Selular> Suara & Data> pilih 4G.

Penyelesaian No.4: Tarikh & Masa
Anda boleh menyelesaikan masalah dengan menukar tetapan Tarikh & Waktu. Inilah yang harus anda lakukan:
- Pergi ke Tetapan, pilih Umum dan klik pada Tarikh & Masa
- Pastikan Set Secara Automatik AKTIF.
- Dari pengalih multitasking keluar dari App Store dan iTunes, dan kemudian buka lagi.

Penyelesaian No.5: Sambungan internet
Salah satu sebab utama mengapa iPhone tidak tersambung ke kedai iTunes adalah sambungan internet yang buruk. Sekiranya anda disambungkan ke rangkaian Wi-Fi, mulailah menyelesaikan masalah dengan memulakan semula penghala anda. Matikan penghala anda, biarkan seperti itu selama sepuluh saat dan hidupkan semula. Sekiranya tidak menyelesaikan masalah, arahkan ke Tetapan, aktifkan mod Pesawat, biarkan selama kira-kira 15-20 saat dan matikan. Anda juga boleh menetapkan semula tetapan rangkaian. Untuk melakukannya, pergi ke Tetapan> Umum> Tetapkan semula> Tetapkan Semula Tetapan Rangkaian. Ketik kod laluan anda dan kemudian ketuk Tetapkan semula Tetapan Rangkaian. Sekiranya anda menghadapi masalah dengan rangkaian Wi-Fi anda, dan penyelesaian yang kami sebutkan tidak berfungsi, baca artikel berikut yang menawarkan penyelesaian tambahan: Cara Memperbaiki iPhone / iPad Tidak Akan Menyambung ke Wi-Fi.

Penyelesaian No.6: Mulakan semula iPhone anda
Tekan dan tahan butang tidur / bangun, seret gelangsar untuk mematikan telefon anda, dan kemudian tekan dan tahan butang tidur / bangun untuk menghidupkannya semula.

Penyelesaian No.7: Kemas kini iOS
Kemas kini iOS sangat penting, bukan hanya kerana versi baru dapat memperbaiki banyak bug, tetapi juga kerana membawa peningkatan prestasi dan memperkenalkan ciri baru. Untuk mengemas kini iOS, sambungkan iPhone anda ke sumber kuasa dan rangkaian Wi-Fi, dan kemudian pergi ke Tetapan> Umum> Kemas kini Perisian dan ketuk Muat turun dan Pasang.

Penyelesaian No.8: Matikan VPN
Sekiranya anda menggunakan VPN di iPhone anda, cubalah mematikannya sebentar:
- Pergi ke Tetapan> VPN
- Ketik butang hijau di sebelah bahagian Status di bawah KONFIGURASI VPN, untuk mematikannya.
- Cuba sambungkan semula ke iTunes

Penyelesaian No.9: Keluar dari Apple ID
Cuba log keluar ID Apple anda dan log masuk lagi. Pastikan anda menggunakan ID Apple yang betul. Langkah mudah yang dapat diperbaiki ini tidak dapat mengakses masalah kedai iTunes.
- Pergi ke Tetapan> iTunes & App Store
- Ketik ID Apple anda
- Ketik "Log Keluar".
- Untuk masuk, kembali ke skrin iTunes & App Store, dan ketuk "Log Masuk".
- Masukkan ID dan kata laluan Apple anda. Pastikan anda memasukkan yang betul.

Penyelesaian No.10: Padamkan iPhone anda
Anda boleh menghapus semua kandungan dan tetapan pada iPhone anda. Kami mencadangkan anda membuat sandaran data sebelum memulakan proses. Navigasi ke Tetapan >> Umum >> Tetapkan semula >> Padam Semua Kandungan dan Tetapan. Ketik Padam iPhone. Setelah proses penghapusan selesai, peranti anda akan dihidupkan semula. Apa yang perlu anda lakukan selanjutnya hanyalah mengikuti beberapa langkah mudah dan sediakan peranti anda seperti baru.

Penyelesaian No.11: Pulihkan iPhone anda ke tetapan kilang menggunakan iTunes
Proses pemulihan akan menghapus semua perkara di iPhone termasuk OS dan firmware. Jangan lupa untuk membuat sandaran data anda. Untuk memulihkan iPhone ke tetapan kilang menggunakan iTunes, ikuti langkah-langkah di bawah:
- Pastikan iPhone anda dicas dan anda mempunyai versi iTunes terkini
- Pastikan iPhone anda disambungkan ke WiFi yang stabil. Ini penting, jika tidak, anda mungkin menghadapi masalah yang dikenali sebagai iPhone yang tersekat dalam mod pemulihan
- Sambungkan iPhone ke Mac / PC
- Lancarkan iTunes
- Klik Pulihkan pada tab Ringkasan
- iTunes akan memuat turun firmware terlebih dahulu
- Tunggu sehingga proses pemulihan selesai
- Sediakan iPhone anda sebagai peranti baru

Penyelesaian ini berkesan pada iPhone 4, iPhone 4s, iPhone 5, iPhone 5s, iPhone 5c, iPhone 6, iPhone 6 Plus, iPhone 6s, iPhone 6s Plus dan iPhone SE.
Sekiranya anda mencuba semua penyelesaian yang disenaraikan dalam artikel ini, dan iPhone anda tidak dapat menyambung ke kedai iTunes, hubungi Apple atau kunjungi salah satu kedai mereka di sekitarnya.
Apa yang perlu dilakukan jika anda tidak dapat menyambung ke iTunes Store di Mac anda?
sambungan internet
Perkara pertama yang perlu dilakukan ialah memastikan Mac anda disambungkan ke Internet. Ketika datang ke penyelesaian masalah Internet, terdapat banyak. Anda boleh mencubanya satu persatu.
- Matikan WiFi Mac anda dan hidupkan semula. Cuba sambungkan ke iTunes.
- Cuba rangkaian WiFi lain, jika ada.
- Cuba buka laman web di penyemak imbas anda. Sekiranya ia berfungsi dengan baik, masalahnya bukan pada rangkaian Internet anda.
- Sekiranya anda mempunyai peranti lain, cuba gunakan sambungan Internet yang sama.
- Tetapkan semula penghala WiFi anda.
- Sambungkan Mac anda ke Internet menggunakan kabel LAN.
- Sekiranya anda tidak dapat membuka laman web apa pun di penyemak imbas anda, hubungi penyedia perkhidmatan Internet anda.
Kemas kini perisian
Pastikan Perisian Mac anda terkini. Berikut adalah langkah-langkahnya:
- Klik logo Apple in di sudut kiri atas.
- Klik App Store atau Kemas kini Perisian.
- Mac App Store akan dibuka secara automatik dan anda akan melihat Perisian Kemas Kini yang tersedia.
- Klik Kemas kini pada Perisian yang akan anda kemas kini atau klik Kemas kini Semua.
Kemas kini iTunes dan Safari
Periksa sama ada terdapat versi iTunes baru. Jika ya, anda boleh menyelesaikan masalah dengan iTunes store dengan mengemas kini perisian iTunes dan Safari. Tetapi, sebelum anda memulakan proses pengemaskinian, pastikan Mac anda layak untuk keperluan sistem minimum iTunes.
Langkah-langkah untuk mengemas kini iTunes
- Lancarkan iTunes di Mac anda.
- Pada bar menu, pilih iTunes> Periksa Kemas kini.
- Ikut arahan yang diberikan sehingga prosesnya selesai.
Langkah mengemas kini Safari
- Buka aplikasi Mac App Store.
- Klik tab Kemas kini, dan biarkan ia memeriksa ketersediaan kemas kini.
- Cari kemas kini terbaru untuk Safari dan klik Kemas kini.
Pastikan sistem Apple tidak tergendala
Anda boleh melayari halaman dalam talian status sistem Apple. Sekiranya anda melihat tanda segitiga oren di sebelah "iTunes", ini bermakna sistem mempunyai masalah.
Periksa firewall anda
Periksa tetapan firewall pada Mac anda dan pastikan ia tidak menyekat sambungan iTunes Store.
- Pergi ke menu Apple Bar di Bar Menu Mac anda dan klik aplikasi Pilihan sistem.
- Klik pada Keselamatan & Privasi.
- Buka Pilihan Firewall.
- Konfigurasikan firewall dan pastikan ia membolehkan Mac anda bersambung ke iTunes Store.
Periksa VPN
Sama seperti iOS, VPN boleh menyebabkan Mac tidak dapat menyambung ke iTunes Store. Anda boleh menyemak VPN di Pilihan Sistem> Rangkaian. Di panel sebelah kiri, anda akan melihat VPN dengan lampu penunjuknya. Sekiranya anda menggunakan VPN, coba putuskan dengan mengklik butang "Putuskan sambungan" di panel kanan.
Tetapkan semula rantai kunci Mac anda
Dalam beberapa kes, rantai kunci Mac bertanggungjawab untuk masalah ini. Menetapkan semula mungkin akan membantu anda menyingkirkan masalah.
- Buka Akses Rantai Kunci dalam folder "Utiliti" atau folder "Lain-lain".
- Pilih Keutamaan.
- Klik Umum.
- Klik Tetapkan semula Rantai Kunci Lalai Saya.
- Sahkan menggunakan kata laluan masuk akaun anda.
Apa yang perlu dilakukan jika anda tidak dapat menyambung ke iTunes Store di PC anda?
sambungan internet
Terdapat beberapa penyelesaian masalah yang boleh anda cuba pastikan bahawa masalahnya tidak berkaitan dengan sambungan Internet. Ini adalah: beralih WiFi pada PC Windows anda, cuba rangkaian WiFi lain, tetapkan semula penghala anda, gunakan kabel LAN, cuba Internet pada peranti lain, dll. Sekiranya anda telah mencuba semua itu, tetapi anda tidak dapat menyambung, hubungi Penyedia perkhidmatan internet.
Kemas kini iTunes
Pastikan anda mempunyai iTunes terkini yang dipasang di PC anda. Langkah-langkah untuk mengemas kini iTunes di PC sama seperti Mac. Tetapi, pastikan PC anda memenuhi syarat sistem iTunes terlebih dahulu.
- Lancarkan iTunes di PC anda.
- Pada bar menu, klik Bantuan> Periksa Kemas kini.
- Ikut arahan yang diberikan sehingga prosesnya selesai.
- Sekiranya anda tidak dapat menemui bar menu, klik pada ikon Menu di sebelah kiri atas iTunes. Kemudian, pilih "Show Bar Menu" dari senarai menu.
Tetapan firewall PC
Periksa firewall pada PC anda dan pastikan ia tidak menyekat sambungan iTunes Store. Untuk melakukannya, ikuti langkah berikut:
- Klik kekunci Windows pada papan kekunci PC anda atau tekan kekunci Control (Ctrl) dan Escape (Esc) sama sekali.
- Ketik "firewall.cpl" pada kotak carian.
- Klik "firewall.cpl" dan tetingkap Windows Firewall akan muncul.
- Sekiranya anda menggunakan Windows 8 atau 10, klik "Benarkan aplikasi atau ciri melalui Windows Firewall."
- Untuk Windows 7, anda dapat mengklik "Izinkan program atau ciri melalui Windows Firewall."
- Kemudian, klik "Ubah tetapan."
- Pastikan iTunes dipilih untuk kedua-dua rangkaian peribadi dan awam dan Bonjour dipilih untuk rangkaian peribadi sahaja.
- Sekiranya anda tidak melihat iTunes dan Bonjour, klik "Benarkan aplikasi lain" untuk Windows 8 dan 10. Untuk Windows 7, klik "Benarkan program lain."
- Sekiranya anda tidak melihat iTunes dalam senarai, klik "Browse" dan pergi ke program iTunes di C: \ Program Files \ iTunes \.
- Untuk Bnjour, pilih "Browse" dan pergi ke mDNSResponder di C: \ Program Files \ Bonjour \.
- Langkah seterusnya adalah memilih program tersebut.
- Klik Buka.
- Klik "Tambah" di jendela "Aplikasi apl" (Windows 8 dan 10) atau klik "Tambah" di jendela "Tambahkan program" (Windows 7).
- Pilih OK.
- Tutup tetingkap Windows Firewall.
Tetapkan semula fail Hosts
Anda boleh mengikuti langkah ini untuk menetapkan semula fail host kembali ke lalai. Langkah-langkah ini adalah untuk Windows 8 atau 8.1.
- Buka Notepad.
- Salin dan tampal teks ini ke Notepad.
# Hak Cipta (c) 1993-2009 Microsoft Corp.
#
# Ini adalah contoh fail HOSTS yang digunakan oleh Microsoft TCP / IP untuk Windows.
#
# Fail ini mengandungi pemetaan alamat IP ke nama host. Masing-masing
# kemasukan harus disimpan pada baris individu. Alamat IP semestinya
# diletakkan di ruangan pertama diikuti dengan nama host yang sesuai.
# Alamat IP dan nama hos harus dipisahkan oleh sekurang-kurangnya satu
# ruang.
#
# Selain itu, komen (seperti ini) boleh dimasukkan pada individu
# baris atau mengikuti nama mesin yang dilambangkan dengan simbol '#'.
#
# Sebagai contoh:
#
# 102.54.94.97 rhino.acme.com # pelayan sumber
# 38.25.63.10 x.acme.com # x hos pelanggan
# penyelesaian nama localhost dikendalikan dalam DNS itu sendiri.
# 127.0.0.1 localhost
# :: 1 localhost
0.0.0.0 keystone.mwbsys.com
- Pergi ke menu Fail dan klik Simpan Sebagai.
- Ketik "host" di kotak nama fail dan simpan ke desktop.
- Tutup Notepad.
- Cari dan klik Cari di sudut kanan atas skrin, dan ketik "jalankan".
- Klik ikon "Jalankan".
- Taip:% WinDir% \ System32 \ Drivers \ Dll di kotak Buka dan klik OK.
- Namakan semula fail Host dengan "Hosts.old".
- Salin dan tampal fail Host ke folder% WinDir% \ System32 \ Drivers \ Etc.
- Klik Teruskan.
Apa yang harus dilakukan jika anda tidak dapat menyambung ke iTunes Store di Apple TV anda?
Masa tarikh
Pastikan tarikh dan masa di Apple TV anda ditetapkan dengan betul. Pergi ke Tetapan> Umum> Tarikh dan Masa.
sambungan internet
Pastikan anda mempunyai sambungan Internet yang aktif, dan pergi ke Tetapan> Rangkaian. Anda juga boleh memeriksa sama ada Internet yang anda gunakan di Apple TV berfungsi pada peranti lain. Sekiranya tidak berfungsi, tetapkan semula penghala. Sekiranya anda masih menghadapi masalah ini, hubungi pembekal Internet anda.
Kemas kini perisian
Setiap kemas kini Perisian sentiasa membawa beberapa perbaikan bug yang bermaksud anda dapat menyelesaikan masalah dengan memasang versi perisian terkini. Anda boleh memeriksa sama ada terdapat kemas kini untuk Perisian Apple TV anda dengan pergi ke Tetapan> Sistem> Kemas kini Perisian> Kemas kini Perisian.
Pulihkan Apple TV anda
Cuba pulihkan Apple TV anda menggunakan Mac / PC. Untuk melakukannya, ikuti langkah berikut:
- Pastikan anda mempunyai sambungan Internet yang aktif.
- Pastikan anda memasang versi iTunes terkini di komputer anda.
- Buka aplikasi iTunes di Mac / PC anda
- Sambungkan Apple TV ke komputer.
- Sekiranya anda menggunakan Apple TV generasi ke-2, anda boleh menyambungkannya ke Mac / PC menggunakan kabel USB mikro.
- Untuk Apple TV generasi ke-3, sambungkannya ke Mac / PC menggunakan kabel micro SD dan pasangkan Apple TV ke sumber kuasa.
- Untuk Apple TV generasi ke-4, sambungkan menggunakan kabel USB jenis C ke Mac / PC anda dan pasangkan Apple TV anda ke sumber kuasa.
- Pada aplikasi iTunes, pilih Apple TV dan klik "Pulihkan" pada tab Ringkasan.
- Biarkan iTunes memuat turun firmware terlebih dahulu sebelum meneruskan proses Pemulihan secara automatik.
- Biarkan proses pemulihan selesai.
Masalah / penyelesaian ini dijumpai dan berkesan pada iPhone 4, iPhone 4s, iPhone 5, iPhone 5s, iPhone 5c, iPhone 6, iPhone 6 Plus, iPhone 6s, iPhone 6s Plus, iPhone SE, iPad Pro, iPad air, Mac, PC dan Apple TV.