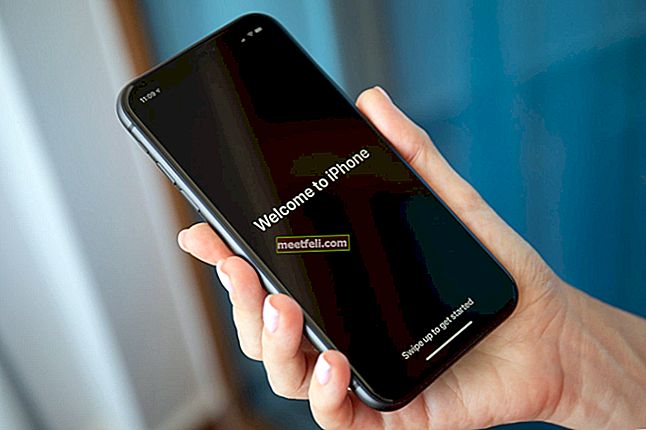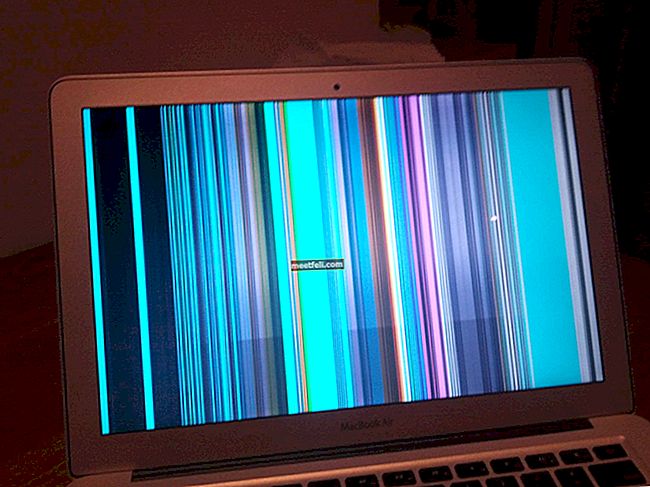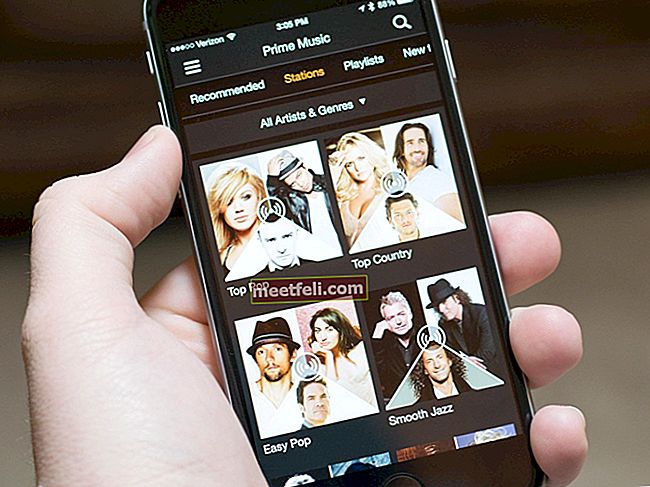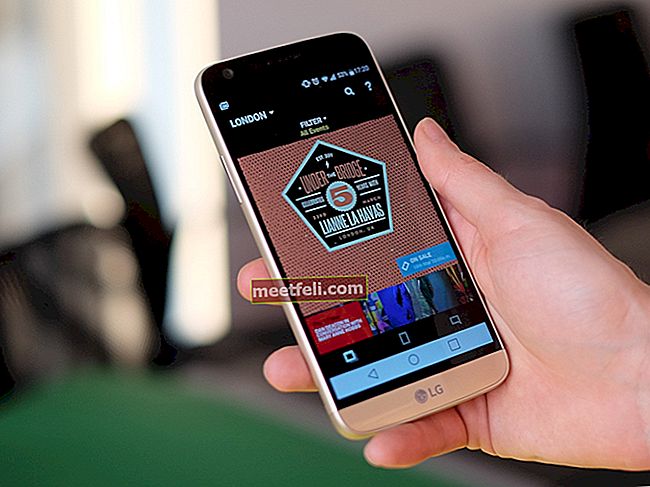Samsung Galaxy Note 8 nampaknya telah menimbulkan gelombang kegembiraan di kalangan peminat Note yang sangat menunggu untuk menikmati ciri-ciri teknologi tinggi pada telefon pintar ini. Walaupun permukaan luarnya berkilat dan sangat berkelas permukaan dalamannya telah dilengkapi dengan teknologi terkini. Salah satu kecekapan telefon pintar yang baik adalah dengan mengambil tangkapan skrin dengan mudah dan dengan Note 8 anda boleh melakukannya dengan penuh gaya! Teruskan membaca untuk mengetahui cara mengambil tangkapan skrin pada Galaxy Note 8.
Lihat juga: Ciri Terbaik Samsung Galaxy Note 8
Cara mengambil tangkapan skrin pada Galaxy Note 8: Menggunakan S Pen:
Oleh kerana kita bercakap mengenai Note 8 di sini, S Pen adalah bahagian yang luar biasa dari karya cantik ini dan Samsung memastikan bahawa pengguna memanfaatkannya dengan sebaik-baiknya. Walaupun anda dapat mengetik mesej dan menggunakannya untuk menterjemahkan bahasa lain untuk anda, S Pen juga dapat digunakan untuk mengambil tangkapan layar.
- Pergi ke skrin atau aplikasi yang ingin anda tangkap sebagai tangkapan skrin
- Sekiranya anda sudah mempunyai S Pen anda di tangan anda, maka arahkan ia pada skrin Note 8 dan klik butang pada S Pen untuk mengaktifkan menu Air Command yang lain jika tidak digunakan cukup tarik S Pen anda untuk memunculkan menu Air Command .
- Dalam senarai menu Air Command, pilih Skrin Tulis. Sebaik sahaja anda melakukan tangkapan skrin, anda akan mendapat senarai arahan yang membolehkan anda membuat catatan pada tangkapan layar atau mengeditnya mengikut kehendak anda.

Cara mengambil tangkapan skrin pada Galaxy Note 8: Leret dan Tangkap
Cara mengambil tangkapan skrin ini terdapat di hampir semua versi telefon pintar Samsung terkini. Anda mesti mengaktifkan ciri dari Tetapan.
- Pergi ke Tetapan
- Tatal ke bawah ke Ciri Lanjutan
- Di halaman ini cari pilihan Palm Swipe to Capture dan hidupkan
- Setelah ini diaktifkan, anda dapat mengambil tangkapan layar dengan menggesek telapak tangan anda ke layar paparan untuk menangkap tangkapan skrin halaman yang diinginkan.
Cara mengambil tangkapan skrin pada Galaxy Note 8: Butang Perkakasan
Ini adalah cara tradisional untuk mengambil tangkapan skrin di semua telefon pintar Android dan Samsung juga mengekalkan ciri ini untuk Galaxy Note 8. Di sini anda boleh mengambil tangkapan skrin menggunakan butang Volume Turun dan butang Kuasa.
- Tarik skrin atau aplikasi yang anda mahukan tangkapan layar
- Sekarang tahan butang Kelantangan dan Kuasa bersama selama beberapa saat
- Anda akan melihat skrin bergelombang dan dengan serta-merta bersiap sedia untuk berkongsi tangkapan skrin yang disimpan secara automatik di Galeri dan pemberitahuan sekiranya anda ingin membagikannya kemudian atau ingin menyimpannya untuk rujukan untuk digunakan kemudian.
Cara mengambil tangkapan skrin pada Galaxy Note 8: Scroll Capture
Catatan 8 juga membolehkan anda menangkap tangkapan skrin yang panjang.
- Buka skrin atau laman web yang ingin anda tangkap sebagai tangkapan skrin
- Gunakan cara sapu tapak tangan atau butang perkakasan dan tangkap tangkapan skrin
- Semasa skrin bergelombang dan tangkapan layar dipaparkan, anda akan mendapat pratonton tangkapan layar dengan beberapa pilihan dipaparkan di layar.
- Klik pada Scroll Capture pada skrin ini. Fungsi ini menjadikan telefon pintar menatal kandungan yang dipaparkan di layar semasa anda mengambil banyak tangkapan skrin (selepas setiap tangkapan skrin, anda mendapat pilihan untuk Menangkap Tangkap dan anda perlu terus mengklik pilihan tersebut sehingga anda mengambil semua tangkapan layar). Tangkapan skrin ini secara automatik bergabung dalam layar panjang. Anda akan dapat melihat semua tangkapan skrin secara berurutan. Ciri ini sangat berguna apabila anda tidak sabar-sabar untuk memperhatikan satu set arahan panjang.
Ikuti arahan di atas dan nikmati mengambil tangkapan skrin pada Catatan 8 anda.
Lihat juga: Papan Kekunci Samsung Galaxy Note 5 Tidak Berfungsi - Cara Memperbaikinya