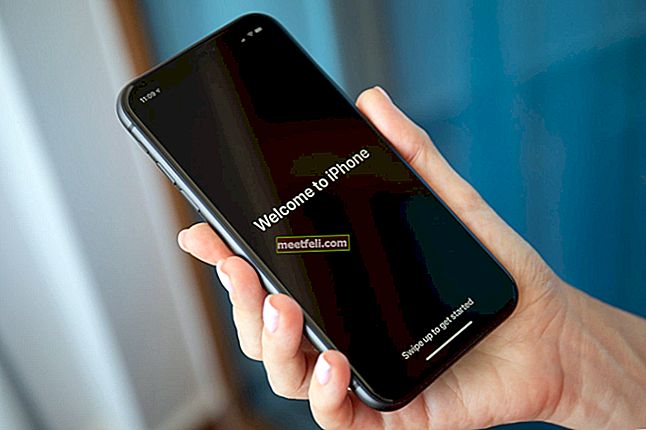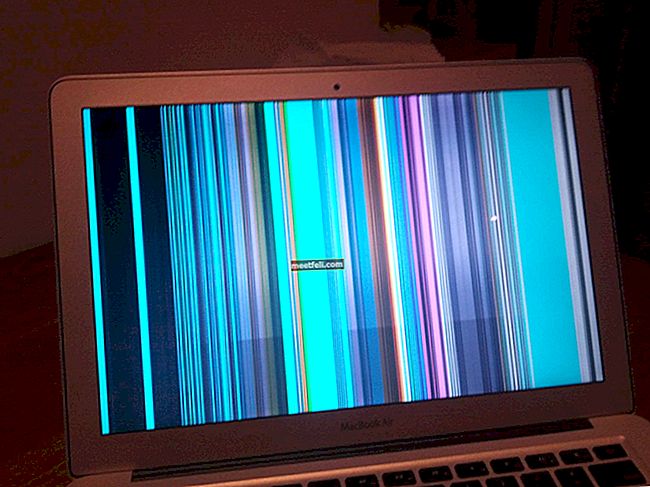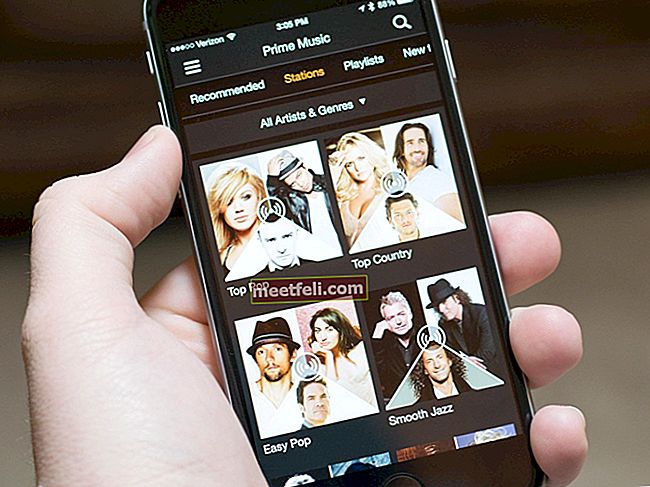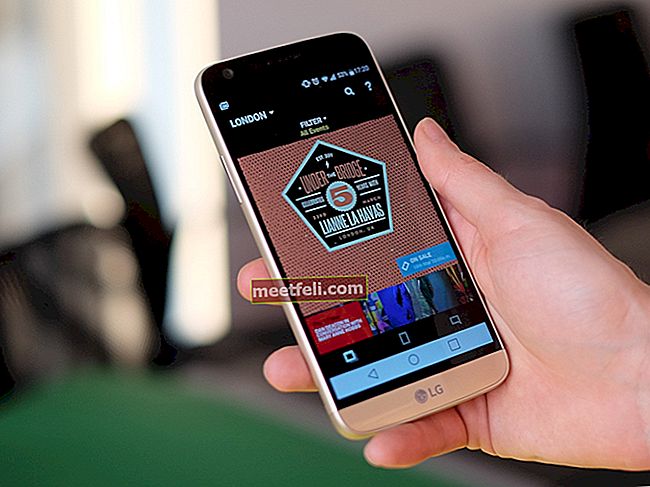Sekiranya anda mengalami masalah Wi-Fi pada iPhone anda, anda bukan satu-satunya. Banyak pemilik iPhone mengeluh dan masih mengeluh "iPhone dan iPad mereka tidak akan tersambung ke wifi", seperti tidak dapat menyambung ke rangkaian mana pun atau ke rangkaian tertentu.
Beberapa pengguna berjaya menyambung, tetapi sambungannya terus putus. Juga, sambungannya agak lambat. Di sini, kami akan menyenaraikan penyelesaian untuk semua masalah Wi-Fi iPhone, termasuk Wi-Fi yang berwarna abu-abu, dan tidak ada sambungan selepas kemas kini iOS.
Lihat juga: Cara Memperbaiki iPhone Tidak Akan Mengecas
Orang ramai mengadu tentang sambungan Wi-Fi yang tidak stabil atau fakta bahawa mereka sama sekali tidak dapat menyambung ke rangkaian Wi-Fi. Sekiranya anda mengalami salah satu masalah tersebut, sebelum anda mengganti penghala atau membawa peranti anda ke kedai Apple sebagai penyelesaian utama, ada beberapa perkara yang mungkin anda ingin mencuba terlebih dahulu.
Lihat juga: iMessage tidak berfungsi / menunggu pengaktifan iMessage
Penyelesaian untuk masalah Wi-Fi iPhone / iPad
Apa yang menyebabkan masalah Wi-Fi pada iPhone atau iPad?
Terdapat banyak perkara yang boleh menyebabkan masalah sambungan Wi-Fi. Ada beberapa yang mudah, seperti mod Pesawat yang diaktifkan, atau fakta bahawa iPhone / iPad anda terlalu jauh dari penghala. Kadang-kadang isyaratnya lemah, sebab itulah sambungan anda lambat. Bug perisian juga dapat menjadi salah satu alasannya, seperti juga masalah dengan peranti rangkaian (modem dan penghala), atau antena iPhone.

Matikan dan hidupkan semula Wi-Fi
Sekiranya iPhone anda tidak tersambung ke rangkaian Wi-Fi atau jika ia tersambung tetapi sambungannya terputus, mulakan dengan beberapa perkara mudah. Sekiranya anda belum mencubanya - matikan dan hidupkan semula Wi-Fi. Anda boleh meleret dari tepi bawah skrin dan membuka pusat kawalan. Ketuk ikon Wi-Fi untuk mematikannya. Tunggu beberapa saat dan ketuk ikon sekali lagi untuk menghidupkan semula Wi-Fi.

Cara lain untuk mematikan / menghidupkan Wi-Fi adalah melalui tetapan iPhone. Pergi ke Tetapan> Wi-Fi, dan alihkan suis di sebelah Wi-Fi.

Matikan Bluetooth
Bluetooth boleh menjadi sebab mengapa iPhone anda tidak tersambung ke rangkaian wifi atau tidak akan menyambung sama sekali kerana Bluetooth boleh menyebabkan gangguan pada sambungan Wi-Fi. Itulah sebabnya anda harus mematikannya untuk melihat apakah itu akan memberi perbezaan. Anda boleh meleret ke atas dari tepi bawah skrin dan mengetuk ikon Bluetooth, atau anda boleh pergi ke Tetapan> Umum, dan matikan.

Togol mod Pesawat
Semasa kami membincangkan beberapa sebab mengapa iPhone atau iPad anda tidak tersambung ke Wi-Fi, kami menyebutkan mod Pesawat. Sekiranya dihidupkan, itulah sebabnya peranti tidak akan menyambung ke rangkaian. Sebaik sahaja anda mematikannya, masalah akan dapat diselesaikan.
Menukar mod Pesawat boleh menjadi sangat berkesan dan dapat membantu anda menyelesaikan masalah. Pergi ke Tetapan dan hidupkan mod Pesawat. Tunggu selama 30 saat dan matikan kembali. Cuba sambungkan ke rangkaian Wi-Fi sekali lagi.

Togol Bantuan Wi-Fi
Sekiranya anda telah memasang iOS 9 atau lebih baru, maka anda mungkin biasa dengan bantuan Wi-Fi. Berkat ciri ini, anda selalu dapat mempunyai sambungan internet yang stabil. Sekiranya sambungan Wi-Fi anda lemah dan perlahan, Bantuan Wi-Fi akan beralih ke selular secara automatik. Menukar Bantuan Wi-Fi menyelesaikan masalah Wi-Fi iPhone bagi banyak orang, sebab itulah anda harus mencubanya. Untuk melakukannya, arahkan ke Tetapan> Selular, tatal ke bawah, hidupkan ciri dan matikan kembali.

Mulakan semula iPhone atau iPad anda
Mulakan semula boleh menjadi penyelesaian yang sangat berkesan jika iPhone / iPad anda tidak dapat menyambung ke rangkaian wifi atau jika anda membuat sambungan tetapi lambat atau terus putus.
- Tekan dan tahan butang tidur / bangun
- Seret “Slide to power off” untuk mematikan iPhone anda
- Setelah peranti anda dimatikan, tekan dan tahan butang tidur / bangun untuk menghidupkannya semula.

www.iphonehacks.com
Mulakan semula modem dan penghala anda
Sekiranya iPhone atau iPad anda tidak dapat menyambung ke wifi di rumah, tetapi berjaya menyambung ke rangkaian lain, disarankan untuk memulakan semula modem dan penghala anda. Cabut palamnya, tunggu kira-kira 30 saat dan kemudian pasangkan kembali. Tunggu selama satu atau dua minit dan cuba sambungkan ke Wi-Fi sekali lagi.

youtube.com
Kami melihat banyak komen yang mengatakan "iPhone saya tidak menyambung ke wifi di rumah, dan menghubungkan ke tempat lain". Sekiranya anda mempunyai masalah yang sama, nyalakan semula peranti rangkaian anda dan semoga semuanya berfungsi seperti pesona.
Matikan Perkhidmatan Lokasi untuk rangkaian Wi-Fi
Banyak pengguna mengatakan bahawa mematikan perkhidmatan lokasi untuk rangkaian Wi-Fi menyelesaikan masalahnya. Inilah yang perlu anda lakukan:
- Navigasi ke Tetapan dan ketik Privasi
- Seterusnya, ketik Perkhidmatan Lokasi
- Ketik Perkhidmatan Sistem
- Matikan rangkaian Wi-Fi

Lupakan rangkaian Wi-Fi
Masih mengalami masalah? Kemudian langkah seterusnya adalah melupakan rangkaian Wi-Fi dan menyambung semula. Ikuti langkah di bawah:
- Pergi ke Tetapan
- Ketik Wi-Fi
- Seterusnya, ketik butang maklumat (i), yang terletak di sebelah rangkaian yang ingin anda lupakan
- Ketik Lupakan rangkaian ini
- Ketik Lupa untuk mengesahkan tindakan anda.

Setelah anda melupakan rangkaian, kembali ke Wi-Fi, pilih rangkaian, dan masukkan kata laluan.
Terdapat banyak rungutan dari pemilik iPhone yang mengatakan bahawa iPhone tidak akan menyambung ke beberapa rangkaian wifi atau iPhone 6 tidak dapat menyambung ke wifi di rumah, dan inilah sebilangan besar pengguna yang menyelesaikan masalah tersebut.
Kemas kini firmware penghala
Sekiranya iPhone anda tidak tersambung ke rangkaian rumah Wi-Fi, mungkin mengemas kini firmware penghala akan menyelesaikan masalahnya. Perkara pertama yang perlu anda lakukan ialah mencari nombor model dan versi penghala anda. Anda boleh mendapatkan maklumat ini di kotak peranti atau di manual. Juga, nombor model dan versi biasanya terletak pada penghala itu sendiri, di bahagian belakang atau bawahnya. Pergi ke laman web rasmi pengeluar, dan cari bahagian Muat turun. Cari penghala anda, dan muat turun dan pasang firmware. Sekiranya anda tidak pasti bagaimana melakukannya, anda akan menemui panduan di laman web pengeluar.
sumber: d-link


Tukar tetapan DNS
Anda boleh menyelesaikan masalah dengan mengubah tetapan DNS anda. Anda boleh menggunakan DNS Google (8.8.8.8 atau 8.8.4.4, atau keduanya tetapi pastikan untuk memisahkannya dengan koma) atau Open DNS (208.67.220.123 atau 208.67.222.123). Inilah cara untuk melakukannya:
- Pergi ke Tetapan dan ketik Wi-Fi
- Cari rangkaian anda dan ketuk butang maklumat (i) tepat di sebelah rangkaian
- Anda akan melihat DNS, ketik nombornya
- Papan kekunci akan muncul dan setelah memasukkan alamat DNS baru.

Tetapkan semula tetapan rangkaian
Sekiranya anda mencuba penyelesaian yang disebutkan di atas tetapi iPhone atau iPad anda tidak akan tersambung ke rangkaian wifi atau tidak akan menyambung sama sekali, pilihan ini boleh dilakukan. Ini akan menetapkan semula semua pilihan sambungan rangkaian anda - Wi-Fi dan tetapan selular yang disimpan rangkaian dan kata laluan, dan juga tetapan VPN dan APN.
- Navigasi ke Tetapan
- Ketik Umum
- Seterusnya, ketik Tetapkan semula
- Ketik Tetapkan semula tetapan rangkaian
- Masukkan kod laluan anda jika diminta
- Ketuk Tetapkan semula tetapan rangkaian untuk mengesahkan tindakan anda.

Kemas kini perisian
Bug perisian boleh menyebabkan semua jenis masalah, termasuk masalah Wi-Fi yang berbeza. Itulah sebabnya anda perlu memastikan bahawa anda telah memasang yang terbaru. Sekiranya tidak, lakukan sekarang. Anda boleh mengemas kini perisian secara wayarles, tetapi ini boleh menjadi sukar sekiranya sambungan anda lambat atau terus putus. Sekiranya iPhone anda tidak dapat menyambung ke rangkaian wifi sama sekali, pilihan ini tidak perlu dipertimbangkan, dalam hal ini anda boleh mengemas kini perisian menggunakan iTunes (penyelesaian seterusnya, dijelaskan di bawah) Sekiranya anda dapat menyambung ke rangkaian wi-fi tertentu, misalnya, di pejabat atau di kedai kopi, dan jika sambungannya baik, lakukan yang berikut:
- Pergi ke Tetapan
- Ketik Umum
- Ketik Kemas kini Perisian
- Ketik Muat turun dan Pasang.
Sekiranya sebelum ini anda memuat turun versi iOS terkini dan tidak memasangnya, pergi ke Tetapan> Umum> Kemas kini perisian dan ketik Pasang Sekarang.

Kemas kini perisian menggunakan iTunes
Sekiranya anda tidak dapat mengemas kini perisian secara wayarles, anda boleh melakukannya menggunakan iTunes. Pertama, pastikan bahawa anda telah memasang iTunes versi terbaru. Ikut langkah-langkah ini:
- Sambungkan iPhone anda ke komputer anda
- Lancarkan iTunes
- Pilih iPhone anda
- Seterusnya, klik Ringkasan
- Klik Semak untuk Kemas kini
- Sekiranya terdapat versi baru iOS yang tersedia, klik Muat turun dan Pasang atau klik Kemas kini.

Pulihkan iPhone anda ke tetapan kilang menggunakan iTunes
Sebilangan besar pengguna dapat menyelesaikan masalah Wi-Fi dengan salah satu penyelesaian yang disenaraikan di atas. Tetapi, jika anda mencuba semuanya dan masih menghadapi masalah ketika cuba menyambung ke rangkaian Wi-Fi, mungkin sudah waktunya untuk permulaan yang baru. Anda boleh memulihkan iPhone ke tetapan kilang menggunakan iTunes. Semua yang anda simpan di peranti anda (aplikasi, fail, dan tetapan yang telah anda sesuaikan mengikut keperluan anda) akan dihapus. Jangan lupa untuk membuat sandaran data anda!
Untuk mengembalikan iPhone anda ke tetapan kilang:
- Pasang perisian iTunes versi terkini
- Buka iTunes
- Sambungkan iPhone anda ke komputer anda
- Pilih iPhone anda
- Di panel Ringkasan, cari pilihan "Pulihkan iPhone" dan klik padanya
- Klik Pulihkan untuk mengesahkan tindakan anda
- Setelah anda melakukan ini, iTunes akan memadamkan iPhone anda dan akan memasang versi terbaru perisian iOS
- Apabila ini selesai, iPhone anda akan dimulakan semula
- Ikuti langkah-langkah di skrin untuk mengatur iPhone anda seperti baru.
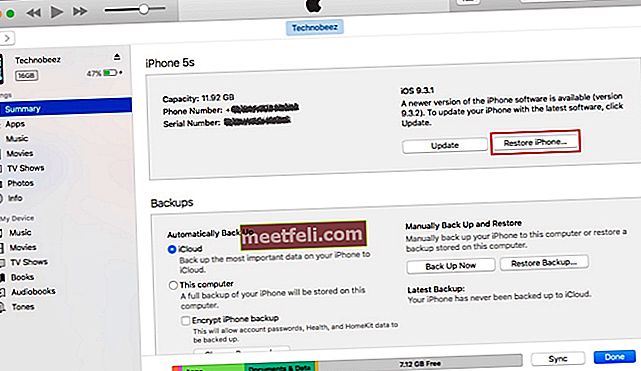
Memperbaharui sewa
Dengan pilihan ini, anda akan mendapat alamat IP baru dari penghala anda dan semoga anda dapat menyambung ke rangkaian Wi-Fi dan sambungannya tidak akan berhenti lagi. Untuk melakukan ini, pergi ke Tetapan> Wi-Fi, cari rangkaian Wi-Fi anda, dan kemudian ketuk (i) tepat di sebelah rangkaian. Ketik Baharui Pajakan.
Soalan Lazim
WiFi iPhone tidak akan berubah menjadi kelabu
Beberapa pengguna melaporkan masalah tersebut dengan mengatakan "Wifi iPhone tidak akan berubah menjadi kelabu" Terdapat beberapa perkara yang boleh anda lakukan jika Wi-Fi berwarna kelabu:
Seperti yang dilaporkan oleh Ifixit
Ia mesti melakukan sesuatu dengan kejutan terma.
Penyelesaian Lanjutan / Sementara:
"Letakkan telefon di dalam peti sejuk selama 15 minit, atau di bawah lampu selama 30 minit"
"Panaskan iPhone dengan lembut menggunakan pengering rambut, di atas speaker / kamera depan, harap pastikan anda tidak merosakkan layar atau bateri, letakkan 7-10 inci dari telefon. Setelah anda melihat amaran Suhu, segera letakkan iPhone anda ke dalam peti sejuk selama 10-20 minit. "

Penyelesaian mudah:
- Hidupkan / matikan mod Pesawat.
- Mulakan semula iPhone anda. Tekan dan tahan butang tidur / bangun, seret gelangsar, dan matikan telefon anda. Tekan dan tahan butang tidur / bangun untuk menghidupkan semula telefon anda.
- Tetapkan semula tetapan rangkaian. Pergi ke Tetapan> Umum> Tetapkan semula dan ketuk Tetapkan semula tetapan rangkaian.
- Kemas kini perisian iOS.
- Tetapkan semula semua tetapan. Pergi ke Tetapan> Umum> Tetapkan semula dan ketuk Tetapkan semula semua tetapan.
- Pulihkan iPhone anda ke tetapan kilang menggunakan iTunes.
iPhone tidak akan menyambung ke kata laluan yang salah WiFi
Sekiranya iPhone anda tidak dapat menyambung ke rangkaian wifi yang mengatakan kata laluan yang salah, berikut adalah penyelesaiannya:
- Sekiranya anda menyambung ke rangkaian Wi-Fi untuk pertama kalinya, pastikan anda memasukkan kata laluan dengan betul.
- Hidupkan / matikan mod Pesawat.
- Mulakan semula iPhone anda. Tekan dan tahan butang tidur / bangun dan kemudian geser untuk mematikan. Setelah peranti anda dimatikan, tekan dan tahan butang tidur / bangun untuk menghidupkannya semula.
- Mulakan semula penghala anda.
- Tetapkan semula tetapan rangkaian. Untuk melakukannya, pergi ke Tetapan> Umum> Tetapkan semula> Tetapkan semula tetapan rangkaian. Ketik Tetapkan semula tetapan rangkaian.
- Kemas kini iOS.
- Tukar kata laluan Wi-Fi.
- Pulihkan iPhone anda ke tetapan kilang menggunakan iTunes.
Masalah wifi iPhone selepas mengemas kini iOS
Kami selalu mengatakan bahawa sangat penting untuk memasang versi terbaru iOS kerana ia membawa pembaikan pepijat, meningkatkan keselamatan peranti anda dan sering memperkenalkan beberapa ciri baru. Walau bagaimanapun, beberapa masalah termasuk masalah Wi-Fi boleh berlaku sejurus selepas kemas kini. Kadang-kadang, yang perlu anda lakukan hanyalah menunggu sebentar dan membiarkan peranti anda berhenti setelah kemas kini, atau cuba penyelesaian berikut:
- Togol Wi-Fi.
- Hidupkan / matikan mod Pesawat.
- Matikan Bluetooth.
- Lupakan rangkaian dan sertai lagi.
- Mulakan semula iPhone dan penghala anda.
- Tetapkan semula tetapan rangkaian. Navigasi ke Tetapan> Umum> Tetapkan semula> Tetapkan semula tetapan rangkaian. Ketik Tetapkan semula tetapan rangkaian.
- Tetapkan semula semua tetapan. Pergi ke Tetapan> Umum> Tetapkan semula> Tetapkan semula semua tetapan.
- Pulihkan iPhone anda ke tetapan kilang menggunakan iTunes.
Lihat juga: Masalah dan penyelesaian Mac Wifi
Masalah / penyelesaian ini dijumpai dan berkesan pada iPhone 4, iPhone 4s, iPhone 5, iPhone 5s, iPhone 5c, iPhone 6, iPhone 6 Plus, iPhone 6s, iPhone 6s Plus, iPhone SE, iPhone 7 dan iPhone 7 Plus, iPhone 8 , iPhone 8 Plus, dan iPhone X.
Kami telah menyenaraikan penyelesaian untuk pelbagai masalah Wi-Fi iPhone, tetapi peranti anda tidak akan tersambung ke rangkaian Wi-Fi, sambungannya lambat atau terus putus, hubungi Apple atau lawati Genius Bar di salah satu Kedai Apple yang berdekatan.