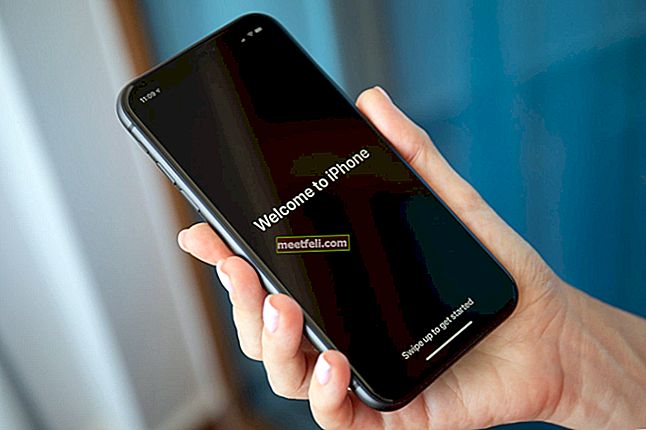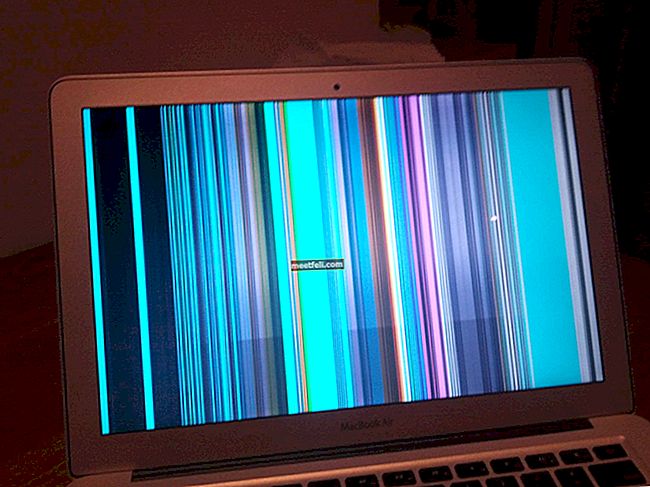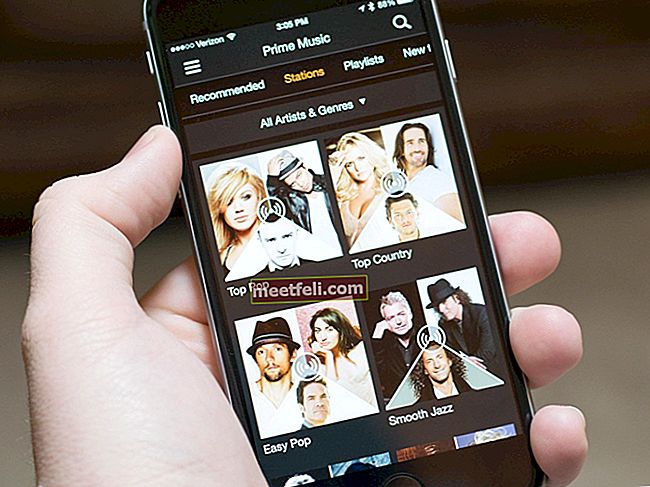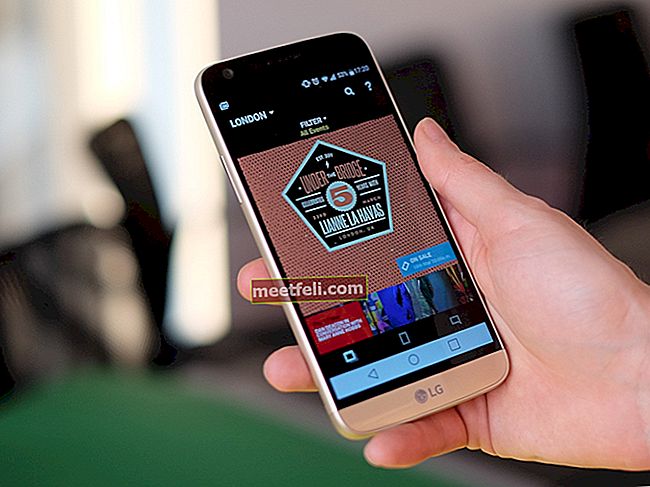Sebagai pengguna Windows, anda pasti pernah mengalami masalah tertentu dengan Windows Explorer pada satu ketika. Windows Explorer mungkin bertindak pelik, atau menjadi sama sekali tidak bertindak balas. Apabila ini berlaku, anda akan menghidupkan semula komputer anda, tetapi sebenarnya tidak perlu melakukannya. Anda boleh memulakan semula Windows Explorer, tanpa but semula. Anda juga mungkin perlu memulakan semula Explorer selepas memasang program baru, dan di sini kita akan menerangkan caranya.
Lihat juga: Cara membetulkan komputer yang perlahan
Cara memulakan semula Windows Explorer
Untuk memulakan semula explorer.exe, ikuti langkah-langkah di bawah.
Sekiranya anda menggunakan Windows 7, klik Mula, tekan dan tahan CTRL + SHIFT, dan kemudian klik kanan pada ruang kosong di menu Mula. Apabila anda melakukannya, anda akan melihat Properties, dan Exit Explorer. Pilih Exit Explorer. Ini juga berfungsi pada Windows Vista.
Sekiranya anda menggunakan Windows 8 atau Windows 10, tekan dan tahan CTRL + SHIFT, dan kemudian klik kanan pada Taskbar dan anda akan melihat pilihan Exit Explorer, jadi cukup klik padanya.

Untuk memulakan Explorer semula, lancarkan Pengurus Tugas dengan menekan CTRL + ALT + DELETE. Apabila tetingkap baru dibuka, klik pada Fail, dan pilih Tugas Baru (Jalankan), atau Jalankan Tugas Baru - ini bergantung pada Windows mana yang anda gunakan. Anda akan melihat tetingkap "Buat tugas baru", dan ketik saja: explorer.exe dan tekan enter.

Mulakan semula Windows Explorer pada Windows 8 dan 10 menggunakan Pengurus Tugas
Windows 8 dan 10 membawa banyak peningkatan dan ciri hebat. Sekiranya anda mempunyai masalah, atau hanya ingin memulakan semula Windows Explorer kerana anda memasang perisian baru, semasa anda membuka Task Manager, akan ada pilihan memulakan semula apabila anda mengklik Explorer. Jadi, ikuti langkah berikut:
- Tekan CTRL + ALT + DELETE, dan lancarkan Task Manager
- Cari Windows Explorer dan pilih

- Di bahagian bawah tetingkap, akan ada pilihan Restart, klik padanya.
- Windows Explorer akan dimulakan semula.
Dalam kebanyakan kes, apabila anda memulakan semula Windows Explorer, ia akan bermula semula, tetapi jika itu tidak berlaku, ikuti langkah-langkah yang disebutkan di atas mengenai cara memulakan Explorer semula.
Bila-bila masa anda perlu memulakan semula Explorer, jangan reboot komputer anda, gunakan kaedah mudah ini.
Anda juga boleh membaca: Cara memuat turun Windows 10 di PC