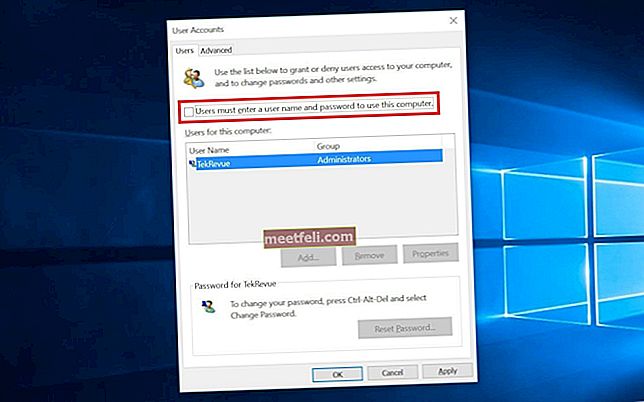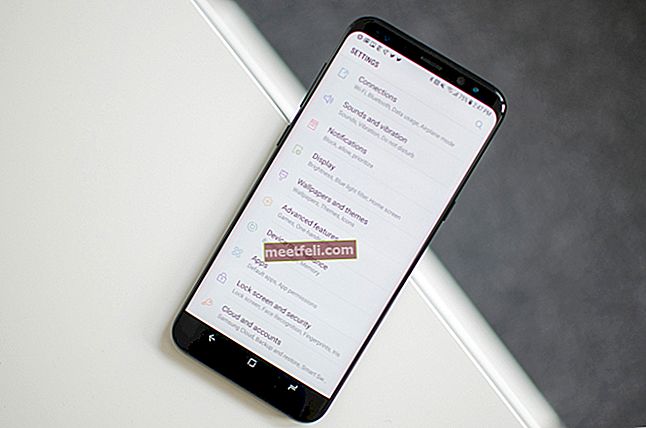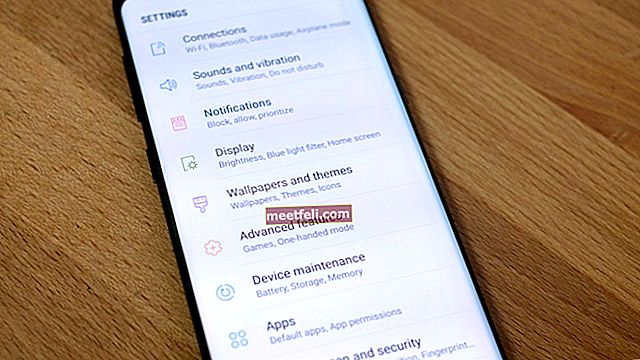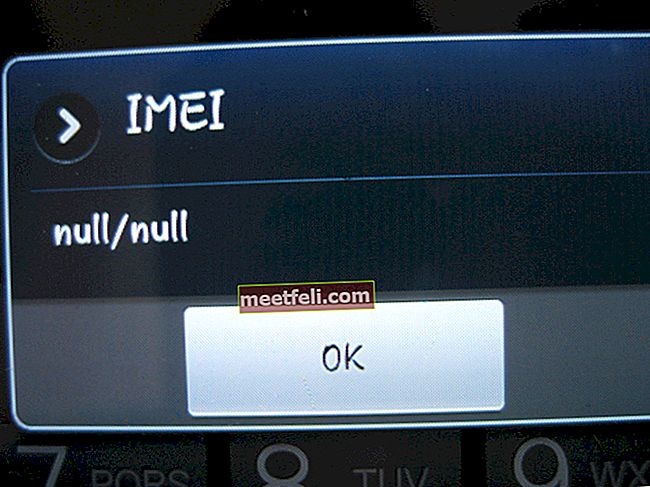Telefon Android sangat mengagumkan. Ciri dan reka bentuk mereka telah mengejutkan banyak pengguna; tetapi adakah anda menemui masalah sambungan Wi-Fi pada telefon atau tablet Android anda? Sekiranya anda melakukannya, anda bukan satu-satunya kerana masalah Wi-Fi android adalah perkara biasa. Atas sebab ini, kami telah membuat senarai penyelesaian yang akan membantu anda menyelesaikan masalah Wi-Fi pada peranti android anda.
Kami akan membincangkan petua, penyelesaian, dan penyelesaian untuk "telefon pintar android": Samsung Galaxy, HTC, Nexus dan LG dan semua varian. Kami akan mulakan dengan penyelesaian mudah dan beralih kepada penyelesaian yang rumit ketika kami berusaha menyelesaikan masalah yang mungkin anda hadapi.
Lihat juga: Cara Boot Samsung Galaxy S7 Edge Ke Safe Mode dan Android tidak akan dihidupkan
Berkaitan: Cara Memperbaiki Masalah Wi-Fi Samsung Galaxy S9
Penyelesaian untuk Android Tidak Akan Menyambung ke Wi-Fi
Mengapa telefon bimbit / tablet android saya tidak tersambung ke internet?
Walaupun tidak ada satu alasan mengapa anda menghadapi masalah Wi-Fi dengan telefon android anda, ia boleh dikategorikan dalam 4 keadaan.
4 Sebab yang mungkin:
- Konfigurasi rangkaian seperti alamat IP dan DHCP
- Kesalahan perisian dan firmware
- Kata laluan dan maklumat yang salah
- Pengedaran gelombang radio: (WiFi adalah gelombang radio yang bergerak dalam garis lurus, ia dapat ditafsirkan jika anda berada di lokasi terpencil dari modem atau di belakang dinding diskrit)
Penyelesaian 1: Togol Wi-Fi anda
Sama ada anda tidak dapat menyambung sama sekali atau sambungan Wi-Fi anda terus putus, menukar sambungan Wi-Fi diketahui efektif dalam banyak keadaan. Tarik ke bawah kawasan pemberitahuan telefon anda dan cari ikon Wi-Fi, ketuk padanya untuk mematikannya, tunggu selama lima saat dan hidupkan lagi. Benarkan telefon mencari sambungan Wi-Fi yang tersedia dan periksa apakah masalah anda sudah selesai. Cara mudah ini berkesan tidak kira model mana yang anda ada. Ini memperbaiki masalah Wi-Fi Samsung Galaxy S2, tetapi ia juga menyelesaikan masalah Wi-Fi Samsung Galaxy S7 Edge untuk sebilangan pengguna.
Penyelesaian 2: Togol Mode Pesawat
Ini adalah penyelesaian yang berjaya bagi banyak pengguna, jadi cubalah beralih ke Pesawat. Anda boleh mencari Mod Pesawat di kawasan pemberitahuan telefon Samsung Galaxy anda, bagi mereka yang tidak menemuinya, anda dapat mengetuk ikon yang membolehkan anda memeriksa semua ikon kawasan pemberitahuan dan mencari Mod Pesawat. Matikannya, tunggu selama lima saat, dan Hidupkannya semula.
Penyelesaian 3: Adakah Bluetooth Telefon Anda Hidup?
Bluetooth dapat menimbulkan konflik untuk Wi-Fi kerana beberapa pengguna memperhatikan bahawa pada telefon tertentu ketika Bluetooth dihidupkan, Wi-Fi tidak berfungsi. Sekiranya Bluetooth Telefon Pintar Android anda Hidup, matikan dari kawasan pemberitahuan dan kemudian cuba gunakan Wi-Fi anda sekali lagi untuk memeriksa apakah masalahnya sudah selesai.
Penyelesaian 4: Mod Penjimatan Kuasa
Mod penjimatan kuasa bertujuan untuk membantu bateri anda menghabiskan lebih sedikit tenaga. Oleh kerana Wi-Fi diketahui menghabiskan bateri dengan cepat, ketika anda menghidupkan Mod Penjimatan Daya, biasanya memutuskan sambungan Wi-Fi anda. Pastikan Mod Penjimatan Daya Dimatikan. Anda dapat Mengakses Mod Penjimatan Daya dari menu Tetapan pada telefon Samsung Galaxy anda.
Banyak pengguna Samsung Galaxy S3 telah melaporkan masalah bahawa Samsung Galaxy tidak akan menyambung ke Wi-Fi yang dinonaktifkan mengatakan bahawa ia disebabkan oleh sambungan yang lemah. Didapati bahawa ketika telefon kembali dari mod tidur, mod penjimatan kuasa mengganggu Wi-Fi dan entah bagaimana mengganggu sambungan. Masalahnya ada pada perisian sehingga pengguna harus memastikan bahawa Mode Hemat Daya dimatikan jika mereka ingin menggunakan sambungan Wi-Fi yang stabil.
Periksa apakah Mode Penjimatan Daya menimbulkan konflik di telefon anda sehingga anda dapat menyelesaikan masalah Wi-Fi pada perangkat Samsung Galaxy atau perangkat Android lain.

Penyelesaian 5: Lupakan Semua Rangkaian Wi-Fi dan Mulakan Lagi
Kaedah yang berguna dalam menyelesaikan masalah Wi-Fi, terutama ketika Anda tidak dapat menyambung ke rangkaian adalah menghapus semua rangkaian sehingga Wi-Fi telefon anda mendapat permulaan yang baru. Tetapi sebelum anda memutuskan untuk meneruskan, pastikan anda mempunyai semua butiran yang anda perlukan untuk menyambung semula ke rangkaian Wi-Fi anda. Ini akan merangkumi nama rangkaian dan kata laluan yang diperlukan untuk menyambung ke rangkaian.
- Pergi ke menu Tetapan telefon anda
- Ketik pada Sambungan
- Cari Wi-Fi dan ketik padanya
- Semua rangkaian Wi-Fi yang telah anda tambahkan ke telefon anda akan disenaraikan di sini. Ketuk setiap nama rangkaian dan ketuk Lupakan.
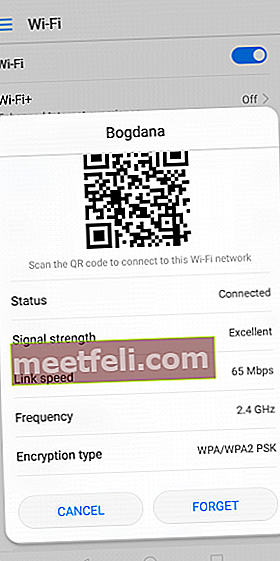
Setelah rangkaian dihapus, anda mesti menambahkan rangkaian yang ingin anda sambungkan dengan masuk ke Tetapan dan mengetuk Wi-Fi dan kemudian rangkaian Wi-Fi. Di sini anda akan menemui rangkaian yang ingin anda sambungkan, ketuk padanya, masukkan kata laluan dan anda seharusnya dapat menyambung.
Masalah penyambungan Wi-Fi telah mengganggu banyak pemilik telefon android dan kami mendapat banyak pertanyaan daripada mereka seperti bagaimana memperbaiki masalah Wi-Fi Samsung Galaxy 2 dan masalah Samsung Galaxy S4 dengan Wi-Fi. Pemilik S7 dan S7 Edge tertentu juga mengadu masalah sambungan pada telefon mereka dan penyelesaian ini menyelesaikan masalah bagi sebilangan pengguna Samsung Galaxy.
Penyelesaian 6: Semua mengenai Kata Laluan
Kata laluan pasti penting kerana ia dimaksudkan untuk mengamankan rangkaian dari akses yang tidak dibenarkan dan jika anda akhirnya memasukkan kata laluan yang salah, anda tidak akan dapat membuat sambungan. Walaupun anda mungkin mengetahui kata laluan, ada kemungkinan anda memasukkannya dengan tidak betul. Periksa sama ada anda memasukkan huruf dengan betul dan adakah anda mempunyai kunci penutup pada telefon anda Hidup atau tidak. Ralat pengesahan Wi-Fi Samsung Galaxy S3 berlaku semasa pelanggan cuba menyambung ke rangkaian yang menggunakan WPA2 tetapi masalahnya diselesaikan dengan bantuan kemas kini.

Penyelesaian 7: Adakah anda menyambung ke rangkaian yang betul?
Lebih kerap daripada tidak, anda mungkin melihat beberapa rangkaian yang mempunyai nama yang serupa. Pastikan anda menyambung ke rangkaian yang betul jika tidak, anda tidak akan dapat membuat sambungan.

Penyelesaian 8: Suis Rangkaian Pintar
Telefon Samsung Galaxy tertentu dilengkapi dengan ciri Smart Network Switch yang bermaksud bahawa jika sambungan Wi-Fi tidak stabil, telefon anda akan beralih ke data mudah alih secara automatik dan menggunakan sambungan data mudah alih. Walaupun memudahkan kita melupakan masalah yang berkaitan dengan Wi-Fi, jika anda tidak mahu menggunakan sambungan data mudah alih anda, maka matikannya. Ramai pengguna yang mengeluh mengenai Samsung Galaxy S5 terus menjatuhkan isyarat Wi-Fi, menganggap ini sebagai penyelesaian yang berguna.
- Tarik bayangan Pemberitahuan ke bawah
- Ketuk ikon Wi-Fi untuk membuka menu Tetapan Wi-Fi
- Sekarang Ketik Lagi di bahagian kanan atas telefon
- Kotak baru akan muncul di skrin dengan perincian mengenai Smart Network Switch
- Ketuk Mati untuk berhenti menggunakan Suis Rangkaian Pintar.

www.guidingtech.com
Penyelesaian 9: Nyalakan semula telefon anda
Memulihkan telefon anda dapat membantu anda menyelesaikan beberapa masalah Wi-Fi telefon anda. Tekan dan tahan butang Power sehingga anda melihat menu Power dan kemudian ketuk Restart. Dalam beberapa saat, telefon anda akan dihidupkan semula. Benarkan Wi-Fi menyambung dan periksa sama ada ia berfungsi seperti yang diharapkan.
Penyelesaian 10: Kemas kini OS
Sistem operasi mesti dikemas kini secara berkala. Telefon android anda akan berfungsi dengan lebih baik apabila perisian telefon anda dikemas kini tepat pada masanya. Wi-Fi telefon anda mungkin tidak berfungsi kerana terdapat masalah dalam perisian. Apabila syarikat menyedari bug, mereka melepaskan pembaikan dalam kemas kini. Ketika Samsung Galaxy S3 sedang tren, salah satu masalah yang paling biasa dihadapi oleh penggunanya ialah Samsung Galaxy S3 mereka Boleh Menyambung ke Wi-Fi tetapi Tidak ada internet. Ini adalah penyelesaian yang membantu banyak pengguna menyelesaikan masalah. Bukan hanya berfungsi di S3, tetapi banyak pengguna Samsung Galaxy juga melaporkan bahawa penyelesaian ini juga berfungsi untuk mereka di telefon mereka.
- Untuk memeriksa sama ada telefon anda menggunakan perisian terkini, pergi ke Tetapan
- Ketik Perihal Peranti
- Ketik Periksa Kemas Kini atau Muat turun Kemas kini secara manual. Bergantung pada telefon yang anda gunakan, anda mungkin menemui pilihan yang berbeza, tetapi anda mesti mencari pilihan yang membolehkan anda memeriksa kemas kini pada telefon anda untuk memastikan bahawa telefon anda menggunakan perisian terkini.

Penyelesaian 11: Pastikan Wi-Fi Hidup Semasa Tidur
Sekiranya peranti anda terus memutuskan sambungan Wi-Fi, sebaiknya periksa tetapan Wi-Fi. Salah satu pembaca kami mengeluh mengatakan, "Samsung Galaxy S5 saya terus kehilangan sambungan" dan inilah yang menyelesaikan masalahnya:
- Tarik bayangan pemberitahuan ke bawah dan ketuk ikon roda gigi untuk masuk ke tetapan telefon anda
- Sekarang cari Wi-Fi dan ketik padanya.
- Bergantung pada telefon atau versi Samsung Galaxy yang anda gunakan, anda mungkin melihat pilihan yang berbeza, ketuk tiga titik di kanan atas atau perkataan 'More'
- Sekarang cari Lanjutan dari menu lungsur turun dan ketuk padanya
- Di bawah Tetapan Lanjutan, anda akan melihat "Tetap Wi-Fi Selama Tidur"
- Anda boleh memilih dari Sentiasa, Hanya apabila dipasang dan tidak pernah.
- Ketik Sentiasa untuk memastikan bahawa Wi-Fi anda sentiasa berhubung sepanjang masa.
Ini dapat membantu anda menyelesaikan masalah sambungan terputus ketika Wi-Fi akhirnya terputus kerana telefon anda masuk ke mod tidur. Ini berguna bagi banyak pengguna Android yang tidak menyedari bahawa tetapan mod tidur mereka mengganggu sambungan Wi-Fi mereka.

Penyelesaian 12: Mulakan semula Modem Anda
Sekiranya semua peranti yang disambungkan ke modem tidak berfungsi, disarankan untuk menghidupkan semula modem anda. Untuk melakukan ini, anda mesti mengikuti manual yang disertakan bersama modem. Bergantung pada model dan jenis modem yang anda gunakan, anda mungkin perlu mengikuti langkah yang berbeza. Memulakan semula modem membantu menyelesaikan masalah sambungan Wi-Fi yang timbul daripada masalah dalam modem.
Sekiranya anda menyedari bahawa memulakan semula modem - (Baca cara memulakan semula modem di WikiHow.com) tidak menyelesaikan masalah, periksa apakah anda dapat menyambung ke rangkaian dan menggunakan Wi-Fi dari peranti lain menggunakan modem yang sama. Sekiranya semua peranti lain dapat menyambung dan menggunakan sambungan tanpa masalah, anda boleh terus menyelesaikan masalah telefon anda.
Sebaliknya, jika tidak ada peranti yang dapat disambungkan, anda akan diminta untuk menyelesaikan masalah modem anda. Untuk ini, anda boleh menghubungi pengeluar modem atau mengikuti arahan yang dinyatakan dalam manual yang disertakan bersama modem.

www.youtube.com
Penyelesaian 13: Aplikasi Pihak Ketiga
Aplikasi pihak ketiga tertentu boleh menyebabkan konflik yang tidak membenarkan Wi-Fi berfungsi seperti yang diharapkan. Periksa sama ada anda memuat turun aplikasi baru-baru ini sejak anda mula menghadapi masalah tersebut. Sekiranya anda melakukannya, maka anda mesti menyemak sama ada aplikasinya dikemas kini. Sekiranya ia dikemas kini dan ada kemungkinan masalah itu timbul dari aplikasi, kemudian nyahpasang atau nonaktifkan aplikasinya dan cuba gunakan sambungan Wi-Fi sekali lagi.
Apabila salah satu pembaca kami mengadu bahawa Wi-Fi Samsung Galaxy S4 mereka tidak dapat dihidupkan, dia mengikuti beberapa langkah penyelesaian masalah sebelum menyedari bahawa itu adalah aplikasi pihak ketiga yang menyebabkan masalah. Sekiranya anda ingin memeriksa sama ada aplikasi pihak ketiga menyebabkan masalah atau tidak, maka hidupkan telefon anda dalam Safe Mode.
- Tekan dan tahan butang Kuasa
- Seterusnya, ketik dan tahan Matikan
- Anda akan ditanya sama ada anda mahu reboot ke mod selamat
- Tao OK
- Peranti anda akan memasuki mod Selamat
- Skrin utama anda mesti dituliskan perkataan Safe Mode di kiri bawah skrin.

Cuba gunakan telefon anda dalam Safe Mode dan periksa apakah sambungan Wi-Fi berfungsi tanpa masalah. Sekiranya berlaku, pihak ketiga mungkin menyebabkan masalah tersebut. Anda kemudian boleh menghidupkan semula telefon anda dengan cara biasa untuk memasuki mod biasa dan kemudian memeriksa kemas kini untuk aplikasi anda. Sekiranya semua aplikasi dikemas kini tetapi masalahnya berlanjutan, anda mungkin mahu menyahpasang aplikasi yang anda fikir mungkin menyebabkan masalah sehingga Wi-Fi anda berfungsi dengan baik.
Penyelesaian 14: Periksa Tetapan Penghala Tanpa Wayar Anda
Apabila telefon Android saya tidak tersambung ke Wi-Fi, saya biasanya mempertimbangkan untuk memeriksa tetapan penghala tanpa wayar - (Baca panduan rasmi dari linksys.com), saya menggunakannya juga, kerana saya mungkin telah mengetahui tetapan dan berakhir sehingga menyekat telefon saya daripada menyambung ke Wi-Fi. Pastikan bahawa telefon anda dibenarkan mengakses Wi-Fi dan Alamat Macnya tidak disekat atau jika tidak, anda tidak akan dapat menyambung ke penghala Tanpa Wayar.

baca lebih lanjut di //www.linksys.com/my/support-article?articleNum=142912
Penyelesaian 15: Tarikh dan Masa
Mereka yang sering melakukan perjalanan terutama di antara zon waktu mungkin melihat masalah dengan Wi-Fi mereka kerana tarikh dan masa telefon pintar android anda memainkan peranan penting. Ia mesti sesuai dengan tarikh dan waktu pada penghala yang anda cuba sambungkan atau jika tidak, anda mungkin tidak dapat membuat sambungan.
Pastikan tarikh dan masa telefon anda menunjukkan tarikh dan masa lokasi anda berada. Anda boleh mengubah perincian dengan menavigasi ke menu Tetapan telefon anda dan kemudian mengetuk Tarikh dan Waktu. Seterusnya, anda mesti menukar tarikh dan waktu ke lokasi semasa anda dan kemudian cuba menyambung ke Wi-Fi.

Penyelesaian 16: Kemas kini firmware Modem anda
Masalah Wi-Fi telefon Android tertentu tidak benar-benar timbul dari telefon, malah timbul dari penghala yang digunakan untuk menyambung ke rangkaian tanpa wayar. Penghala boleh menyebabkan masalah dan mungkin memerlukan pembaruan firmware sehingga masalah anda diperbaiki. Periksa sama ada terdapat kemas kini firmware yang belum selesai untuk penghala anda dan kemas kini. Anda mungkin harus mengikuti langkah-langkah untuk mengemas kini penghala anda dengan menggunakan manual atau anda boleh mendapatkan bantuan dalam talian untuk penghala anda.
Setelah anda mengemas kini penghala anda, cuba sambungkan telefon anda ke rangkaian Wi-Fi sekali lagi dan periksa apakah masalahnya sudah selesai.
Cara mengemas kini firmware dalam modem saya - Baca panduan PDF ini dari d-link (sumber)
Penyelesaian 17: Buang Cache dan Data Wi-Fi Direct
Sekiranya Samsung Galaxy anda tidak dapat menyambung ke rangkaian WiFi, maka salah satu langkah untuk menyelesaikan masalahnya adalah dengan menghapus cache dan data Wi-Fi Direct. Penyelesaian ini berfungsi untuk semua telefon Samsung Galaxy hingga ke Samsung Galaxy S7 dan S7 Edge terbaru. Menghapus data ini tidak akan menimbulkan masalah kerana telefon secara automatik membuat fail cache baru jika yang lama telah dihapus. Walau bagaimanapun, anda mungkin kehilangan kata laluan yang mungkin tersimpan di dalamnya. Oleh itu, pastikan anda mengetahui nama rangkaian dan kata laluan untuk rangkaian yang biasanya anda sambungkan.
- Navigasi ke menu Tetapan telefon anda
- Pergi ke aplikasi
- Ketik Pengurus Aplikasi dan cari Wi-Fi Direct di bawah Semua
- Ketik Wi-Fi Direct
- Ketuk Hapus Data dan sahkan
- Ketuk Clear Cache dan sahkan

Sekarang mulakan semula telefon anda dan cuba gunakan Wi-Fi anda. Periksa sama ada masalah telah diperbaiki.
Penyelesaian 18: Lap Partition Cache pada telefon android anda
Ketika pengguna Samsung Galaxy S5 dikemas kini ke Android Lollipop, banyak pengguna melaporkan, bahawa Samsung Galaxy S5 Wi-Fi menjadi lebih lambat setelah diperbarui ke Lollipop. Masalah ini diselesaikan dengan menghapus partisi cache telefon supaya fail cache baru dapat dibuat untuk telefon. Sekiranya anda menghadapi masalah yang sama semasa anda mengemas kini telefon, anda mungkin mendapati penyelesaian ini dapat membantu. Setelah partisi cache dihapuskan, data baru dibuat secara automatik di telefon.
Lap Partition Cache Pada LG G5 / Wipe Cache Partition Pada HTC ONE M9 / Wipe Cache Partition Pada Nexus
- Matikan Telefon
- Tekan dan tahan Kekunci Kelantangan dan Kekunci bersama dan Hidupkan telefon anda dengan menekan dan menahan kekunci Kuasa.
- Apabila anda melihat ikon Android di layar, lepaskan kekunci Daya tetapi terus tekan dan tahan dua kekunci lain sehingga anda melihat menu muncul di layar anda.
- Setelah anda berada di menu, gunakan kekunci Volume Turun untuk menyorot pilihan yang bertuliskan 'Wipe Cache Partition'
- Sekarang Tekan butang Kuasa untuk mengesahkan pilihan anda
Setelah proses membuang fail cache selesai, anda akan kembali ke menu yang sama. Gunakan butang Volume untuk menyorot pilihan, Reboot System Now, dan telefon anda akan dimulakan semula dan kembali ke mod biasa. Sambungkan ke Wi-Fi dan periksa sama ada ia berfungsi. Penyelesaian ini sangat berguna jika Wi-Fi tidak berfungsi setelah kemas kini baru-baru ini atau jika tidak berfungsi kerana fail cache sistem telah rosak.

www.talkandroid.com
Baca lebih lanjut –Akuran bateri Android
Penyelesaian 19: Tetapkan semula Peranti Android anda ke Tetapan Kilang
Ini adalah penyelesaian terakhir tetapi paling berkesan untuk Android tidak akan menyambung ke masalah Wi-Fi. Apabila anda menetapkan semula peranti ke tetapan kilang, anda meletakkannya semula ke keadaan semula. Ini bermaksud semua data termasuk aplikasi yang anda muat turun akan hilang. Inilah sebabnya mengapa perlu membuat cadangan data sebelum anda meneruskan set semula kilang. Semua telefon Samsung Galaxy akan memberi anda pilihan untuk membuat sandaran data sebelum diset semula di menu Tetapan telefon. Anda boleh menggunakan pilihan sandaran terbina dalam atau memilih untuk membuat sandaran data secara manual ke komputer atau menggunakan aplikasi.
Setelah sandaran dibuat, ikuti langkah berikut:
- Pergi ke menu Tetapan telefon android anda.
- Ketuk Sandaran dan Tetapkan Semula, Bergantung pada versi Android yang anda gunakan, anda mungkin melihat pilihan yang serupa
- Sekarang ketik Reset Data Kilang
- Ketik Tetapkan semula telefon

Telefon anda memerlukan sedikit masa untuk menetapkan semula ke tetapan kilang dan akan dimulakan semula. Setelah ini selesai, cuba periksa sama ada masalah anda telah diselesaikan setelah kilang ditetapkan semula.
Soalan Lazim
Apa yang harus dilakukan apabila telefon Samsung Galaxy anda tidak dapat mengimbas Rangkaian Wi-Fi?
Ini biasa diperhatikan di banyak telefon Android. Apabila anda cuba mengimbas rangkaian yang tersembunyi, anda tidak akan dapat menyambung ke rangkaian tersebut. Untuk menyelesaikan masalah ini, anda boleh membuka rangkaian jika anda mempunyai akses ke tetapan rangkaian atau anda boleh menambahkan rangkaian secara manual untuk menyambungkannya. Untuk menambahkan rangkaian secara manual, anda mesti mengetahui nama rangkaian (SSID) dan kata laluan serta jenis penyulitan.
- Hidupkan Wi-Fi anda dengan masuk ke menu Tetapan telefon anda dan mengetuk Wi-Fi.
- Sekarang ketuk butang di sebelah ikon untuk menghidupkan Wi-Fi sehingga ia mula mengimbas rangkaian.
- Di bahagian bawah layar, Anda akan melihat pilihan untuk Menambah rangkaian Wi-Fi. Ketuk padanya.
- Masukkan nama dan kata laluan rangkaian yang betul dan ketuk 'Sambung'

www.androidcentral.com
Apa yang perlu dilakukan apabila Sambungan Wi-Fi Terus Terputus?
Adakah sambungan Wi-Fi terputus setiap kali telefon anda tidur? Masalah sambungan terputus biasanya disebabkan oleh tetapan Wi-Fi anda yang mungkin menyebabkan Wi-Fi terputus setiap kali telefon anda dalam mod tidur. Tetapannya dapat diubah sehingga Wi-Fi selalu aktif dan anda tidak terlepas e-mel atau mesej penting semasa telefon anda tidak aktif. Akses tetapan Wi-Fi untuk mengubah tetapan anda agar Wi-Fi anda selalu Aktif. Lihat Penyelesaian 10 untuk keterangan lebih lanjut.
Bagaimana jika Wi-Fi saya tidak dihidupkan?
Baca artikel di Wi-Fi tidak akan dihidupkan
PETUA: Pastikan kes anda ditutup.
Bagaimana jika saya Terhubung Dengan WiFi Tetapi Tidak Ada Akses Internet?
Cukup, reboot peranti anda 1-3 kali dapat menyelesaikan masalah ini. Sekiranya tidak, baca WIFI Tetapi Tidak Ada Internet atau cubalah melakukan fasa reboot yang lengkap.
Matikan peranti android anda dengan
- Hidupkan mod Pesawat
- Tahan butang kuasa selama 7 saat- Untuk mematikan telefon
- Keluarkan bateri (3-5 Minit)
- Tahan butang kuasa selama 1-2 minit
- Ganti bateri dan hidupkan peranti
- Selepas 2 minit, cuba sambungkan ke Wi-Fi. Pastikan mod kapal terbang dimatikan.
Apa yang perlu dilakukan sekiranya sambungan Wi-Fi pada telefon Galaxy saya terlalu perlahan?
Sambungan perlahan boleh menjengkelkan. Tidak ada di antara kita yang menikmati sambungan Wi-Fi yang membuat kita menunggu terlalu lama ketika membuka laman web atau menonton video. Banyak penyedia menyalahkannya pada waktu puncak ketika banyak orang menyambung ke Wi-Fi pada masa yang sama. Ini disebabkan oleh saluran Wi-Fi di mana kebanyakan pengguna menggunakan saluran Wi-Fi yang sama pada masa yang sama.
Cara mudah untuk menyelesaikan masalah seperti ini adalah dengan menggunakan aplikasi Penganalisis Wi-Fi. Ia tersedia di Google Play Store dan memuat turun dan memasang aplikasinya agak mudah. Ia akan menganalisis rangkaian dan akan membantu anda memeriksa saluran mana yang terbaik untuk anda.
Masalah WiFi perlahan sangat ketara dengan siri Galaxy, terutama Samsung galaxy s5.
- Lihat penyelesaian 18, 17, 16 dan 13
- Sebilangan besar orang menyelesaikan masalah dengan mengemas kini peranti mereka atau firmware modem
- Dalam kebanyakan kes, anda hanya memerlukan restart penghala sederhana. Anda mungkin mencuba memulakan semula modem dengan sukar. Kebanyakan modem beroperasi seperti ini:
- Tekan dan tahan butang reset selama 10 saat. Untuk beberapa modem, anda perlu menggunakan jarum dan masukkan ke dalam sedikit pegangan.
- Cabut palam modem dari soket dan tunggu sekurang-kurangnya 5 minit.
- Pasang semula
Sekiranya anda cuba menyambung ke modem dari lokasi terpencil atau di belakang dinding diskrit, ia tidak akan berfungsi. Perhatikan bahawa ini semua mengenai gelombang radio yang bergerak dalam jalur seragam / lurus. Sekiranya dua atau lebih dinding menghalang anda, maka itu boleh menyebabkan gangguan gelombang anda.
Satu lagi Penyelesaian Wi-Fi yang perlahan
1. Muat turun aplikasi "SET DNS"
2. Pergi ke wifi dan Lupakan WIFI semasa anda
3. Pilih WIFI semasa anda dan log masuk semula
4. Buka Aplikasi "DNS SET" dan pilih AUTO-RUN
Mengapa Android saya mengatakan ralat pengesahan Wi-Fi berlaku?
Apakah maksud masalah pengesahan?
Semasa anda menerima mesej "ralat pengesahan wifi berlaku" yang bermaksud konfigurasi rangkaian peranti android anda tidak bertepatan atau sesuai dengan rangkaian penghala. Ini boleh
- Anda telah memasukkan kata laluan yang salah
- SSID yang tidak betul (pengecam set perkhidmatan -Nama rangkaian Wi-Fi)
- Pengesahan atau penapisan alamat MAC
- Keselamatan tanpa wayar yang tidak betul (WPA / WPA2 / AES, TKIP)
- Mod radio tidak betul (802.11a / b / g / n)
- Saluran Tidak Betul
- Protokol Konfigurasi Host Dinamik (DHCP)
- Terjemahan alamat rangkaian (NAT)
Cara menyelesaikan masalah wifi pengesahan ini
- Periksa semula kata laluan Wi-Fi anda. Pastikan wifi dapat dilihat semasa memasuki untuk membatasi kesilapan yang mungkin berlaku.
- Dalam kebanyakan kes, penghala anda akan mempunyai nama SSID lalai, seperti Linksys, Netgear. Sekiranya anda mempunyai lebih daripada dua rangkaian dengan SSID yang sama, ia mungkin menimbulkan masalah. Sebaliknya, sebilangan ISP mengesyorkan agar tidak menukar SSID, ia boleh menyebabkan ralat pengesahan dan masalah wi-fi yang lain. Perkara terbaik yang perlu dilakukan ialah menetapkan semula nama SSID ke lalai dan mempertimbangkan untuk tidak berkongsi nama yang serupa.
- Dalam tetapan penghala anda, pertimbangkan untuk mengubahnya menjadi “Mati atau dinonaktifkan” penyaringan alamat Mac dapat membatasi alamat Mac untuk menyambung ke jaringan Wi-Fi. Sekiranya ciri ini dihidupkan, periksa semula untuk melihat apakah alamat anda diaktifkan.
- Pastikan anda mempunyai tetapan keselamatan Tanpa Wayar yang betul, (WPA / WPA2) dll. Ini adalah jenis pengesahan dan penyulitan khas yang disediakan oleh ISP anda. Ini memberikan beberapa tahap keselamatan dan privasi. Pertimbangkan untuk mencuba antara ini dan lihat mana yang paling sesuai untuk anda. Anda juga boleh menggunakan aplikasi seperti Perbaiki Wifi dan Aplikasi Wifi
- Beralih antara mod Radio. 5 GHz ATAU 2.4 GHz. 802.11a / b / g / n adalah penetapan standard untuk rangkaian komunikasi tanpa wayar yang paling banyak.
- Mengubah saluran tidak hanya dapat membuat Wi-Fi anda lebih cepat tetapi juga akan membatasi gangguan, kesalahan pengesahan, dan masalah konflik IP. Dengan memuat turun aplikasi Wi-fi, anda boleh menukar saluran anda dengan mudah, atau boleh dilakukan dalam backend penghala anda.
Penyelesaian mudah untuk ralat Pengesahan Wi-Fi:
- Navigasi ke tetapan Wi-Fi dan hidupkan mod Pesawat
- Navigasi ke tetapan Wi-Fi sekali lagi, klik pada rangkaian pilihan dan klik butang "Lupakan Rangkaian ini"
- Togol mod Pesawat dimatikan
- Sambung ke rangkaian Wi-Fi sekali lagi, (Periksa semula kata laluan)
Bagaimana jika WiFi anda masih tidak bersambung atau tidak dapat memperoleh alamat IP?
- Menukar Tetapan IP penghala. Untuk itu ikuti langkah-langkah: Tetapan> Wi-fi> Edit> Tunjukkan Pilihan Lanjutan dan kemudian ubah Tetapan IP ke Statik.
- Cari alamat S5 MAC dari Wi-fi> Tetapan> Lanjutan dan pastikan alamat ini ada di penghala anda. Lebih baik mematikan penapisan MAC.
- Sekiranya salurannya sangat sesak, maka kesannya akan terhadap kelajuan Wi-fi. Oleh itu, cuba lompat ke saluran yang kurang sibuk.

main.google.com
Apa yang perlu dilakukan jika Wi-Fi Android tidak dihidupkan?
Sekiranya telefon android anda tidak menyala maka matikan Wi-Fi dan cubalah menghidupkan telefon anda dengan mematikannya, mengeluarkan bateri telefon (jika bateri telefon boleh dikeluarkan), dan kemudian tunggu selama tiga puluh saat sebelum anda menghidupkannya. Setelah telefon dihidupkan, hidupkan Wi-Fi dan biarkan ia bersambung ke rangkaian. Sekiranya sambungan berjaya dibuat maka masalahnya dapat diperbaiki. Anda boleh membaca panduan lengkap kami mengenai ini: android tidak akan menyala atau Wi-Fi android tidak akan menyala
Sebaliknya, jika masih tidak berfungsi, ada kemungkinan ada yang tidak kena dengan perkakasan telefon yang sebenarnya. Sekiranya pendawaian dalaman telefon anda rosak, ia tidak akan membenarkan sambungan Wi-Fi anda terjalin. Untuk memperbaikinya, disarankan untuk membawa telefon anda kepada profesional yang dapat menyelesaikannya. Sekiranya telefon anda dalam jaminan, kemungkinan anda akan mendapat penggantian bateri jika masalahnya tidak dapat diselesaikan.
Keadaan biasa dan sederhana yang diabaikan orang
- Terlalu banyak peranti yang disambungkan. Konflik IP boleh berlaku apabila terdapat lebih dari satu peranti yang berkongsi alamat IP yang sama pada rangkaian yang sama. (Cari Alamat IP Penghala Anda), Makeuseof menulis panduan yang sangat baik mengenai perkara ini
- "Penemuan Wi-Fi saya dimatikan". Ya, orang cenderung melihat penyelesaian mudah ini. Dalam jumlah laporan yang telah kami analisis, 3 dari 10 pengguna telah mematikan Wi-Fi mereka.
- Menyambung ke rangkaian yang salah. Juga, maklumat rangkaian terlupa yang sederhana dapat menyelesaikan masalah tersebut.
- Maklumat tidak betul. Selalunya orang lupa kata laluan Wi-Fi, dengan topi atau jarak jarak yang mudah. Pastikan kata laluan kelihatan semasa memasukkan.
- Kabel modem tidak dipasang dengan betul. Ini adalah kaedah yang mudah tetapi berkesan untuk menyelesaikan masalah ini. 1 daripada 10 orang menyedari kesilapan ini.
- Gelombang radio Wi-Fi anda disekat (spektrum elektromagnetik gelombang radio). Perkara yang menyekat Wi-Fi anda: Saluran- Terlalu banyak rangkaian wi-fi berdekatan anda, seperti rangkaian dan tempat kerja jiran anda. Ini dapat diperbaiki dengan mengubah saluran anda atau menggunakan aplikasi wifi. Elektronik rumah seperti radio dan ketuhar gelombang mikro boleh menghadkan atau menyebabkan gangguan. Juga dapat memperbaiki kesalahan "mendapatkan alamat IP"
- Penyedia perkhidmatan internet anda. Hubungi ISP anda, ini mungkin masalah global, waktu henti, atau gangguan di kawasan tersebut.
Samsung Galaxy Tab Tidak Menyambung ke Wi-Fi
Siri tablet Samsung Galaxy mempunyai kecenderungan untuk ketidakstabilan Wi-Fi. Walau bagaimanapun, di sini terdapat banyak cara untuk menyelesaikan masalah wifi pada Tab 3 dan ini dijelaskan di sini secara terperinci.
Sekiranya tablet Samsung Galaxy anda tidak tersambung ke internet, penyelesaian mudah ini mungkin berfungsi. "Pertimbangkan untuk menyambung ke rangkaian, semasa menyambung dengan cepat matikan Wi-Fi anda kemudian cuba sambungkan lagi". Penyelesaian itu diberikan oleh pengguna.
Ubah tarikh dan waktu - untuk melakukannya, ketuk Aplikasi dari skrin Utama dan pergi ke tetapan S> Tarikh & Masa> Tarikh & Masa Automatik dan kosongkan kotak centang yang akan menyalakan pilihan waktu dan tarikh yang ditetapkan. Ketuk pilihan tersebut satu persatu untuk menetapkan waktu dan tarikh yang betul.
Kadang-kadang pengguna juga diminta untuk menyesuaikan dasar tidur Wi-Fi yang dapat menyelesaikan masalah tersebut. Inilah cara untuk melakukannya:
- Dari skrin utama Galaxy Tab 3 anda pergi ke Menu> Aplikasi> Tetapan> Tetapan Wi-Fi.
- Seterusnya, ketik butang menu dan kemudian 'Lanjutan'.
- Di sini ketik pilihan dasar Tidur Wi-Fi.
- Ini akan memaparkan pilihan anda seperti 'Ketika layar dimatikan' yang menonaktifkan Wi-Fi secara automatik dalam mod siap sedia dan pilihan lain adalah 'Tidak pernah ketika dipasang'
- Oleh itu, pilih yang paling sesuai untuk anda sementara anda juga boleh membiarkannya ke tetapan lalai iaitu 'Never'.
Dalam kebanyakan kes, penyelesaian ini akan berfungsi pada: Samsung galaxy tab 3, tab pro, tab 1o, Tab S2, Tab E, tab 7, dan tab 4.
Tablet lain yang boleh digunakan?
Tablet seperti:
Google Pixel C,
Tablet Sony Xperia Z4,
Google Nexus,
Sony Xperia Z3 Tablet Kompak,
Amazon Fire HD dan
Tab Yoga Lenovo
Ubah Algoritma Penyulitan anda. Anda boleh mengaksesnya dengan URL berikut
- Linksys - //192.168.1.1
- 3Com - //192.168.1.1
- D-Link - //192.168.0.1
- Belkin - //192.168.2.1
- Netgear - //192.168.0.1.
Bagaimana dengan telefon android lain seperti Galaxy note, LG G, HTC, SONY XPERIA, Xiaomi, Nexus dan MOTO X?
Sebilangan besar penyelesaian yang disenaraikan di atas akan berfungsi untuk peranti android ini.
Aduan mengenai telefon pintar LG, seperti LG G3 dan LG G5 terbaru.
Aduan LG G5 Wi-Fi terkini: Melalui hajarath
Saya juga menghadapi masalah yang sama wifi tidak berfungsi dan saya perlu memulakan semula berkali-kali di lg g3 mudah alih Lg syarikat perlu menyelesaikan masalah ini dan juga mengalami masalah rangkaian, kadang-kadang penurunan panggilan dan rangkaian mudah alih dalam mod yang tidak dapat dielakkan, saya telah mencuba banyak cara untuk menyelesaikannya tetapi tidak berjaya
Melalui blackdogdisc
AT&T D850. Saya melakukan semua ini dan ia masih berlaku. Saya melakukan tetapan semula kilang. Kemas kini OTA untuk Marshmallow. Masih berlaku. Ini benar-benar haywire. Ia akan "melihat" rangkaian di kawasan itu ... mungkin 8 ... maka ia akan melihat hanya satu ... maka tidak ada ... kemudian 6 ... kemudian 2. Sekiranya anda menjumpai satu dan menekan "Sambungkan", ia akan menjatuhkannya sepenuhnya dan tidak juga "melihat" "Lagi ... atau kembali ke" disimpan ". kadangkala saya akan menyambungnya ke rangkaian yang diinginkan ... kemudian sepuluh saat kemudian ... hilang. Atau akan baik-baik saja selama lima minit ... dan sebaik sahaja saya melakukan sesuatu ... lulus data untuk aplikasi atau e-mel ... mati. Saya telah menghabiskan lebih dari 20 jam pada ketika ini untuk berusaha mengatasi ini dan apa yang saya sedar ialah telefon ini masuk ke tempat pembuangan sampah ... untuk masalah perkakasan yang "kecil" ini ... keseluruhan telefon kini besar-besaran tidak berguna. Semuanya baik-baik saja selama dua tahun ... tiba-tiba satu hari-wifi menjadi haywire.Sangat mengecewakan. Tidak pernah LG lain .. Tidak pernah.
Penyelesaian Wi-Fi Sony Xperia Z
Masuk ke Mod Perkhidmatan dan Perbaiki WIFI yang mengeluarkan Sony Xperia Z anda
- Navigasi ke:
- Pendail
- Masukkan: * # * # 7378423 # * # *
- Mod perkhidmatan akan muncul
- Klik Ujian
- Tatal ke bawah dan pilih WLAN
- Secara automatik akan mengimbas dan menyambung ke rangkaian yang tersedia
Juga, matikan mod stamina. Anda boleh memeriksa apakah ia mati dengan pergi ke Tetapan> Pengurusan kuasa> mod Stamina.
Masalah sambungan Wi-Fi pada Nexus
Gambaran keseluruhan
- Wi-Fi dihidupkan semasa tidur: Sentiasa
- Pengimbasan selalu tersedia: Hidup
- Elakkan sambungan yang buruk: Mati - Tanpa Wayar dan Rangkaian> Wi-Fi> klik pada butang menu> Wi-Fi Lanjutan, hapus centang pada pilihan "Elakkan sambungan yang buruk.
- Jalur frekuensi Wi-Fi ditetapkan hanya 2,4 GHz
- Pengoptimuman Wi-Fi: sentiasa aktif
Anda selalu mempunyai pilihan untuk mengatur konfigurasi IP. Anda dapat melakukannya dengan mudah, cukup pilih tetapan, pergi ke Wi-Fi, klik dan tahan rangkaian yang ingin anda sambungkan, dan pilih opsi "ubah suai rangkaian". Pilih kotak pilihan Lanjutan, dan di bawah tetapan IP pilih Statik.
Masalah dan penyelesaiannya telah dijumpai dan berkesan pada Samsung Galaxy S3 / S2, Samsung Galaxy S4, Samsung Galaxy S5, Samsung Galaxy S6, S6 Edge, dan Samsung Galaxy S7 dan S7 Edge terkini. Mereka juga efektif untuk peranti dari Samsung Galaxy Note Series, termasuk Samsung Galaxy Note 4 dan Samsung Galaxy Note 5, Tablet. Anda akan dapati penyelesaian ini berguna dan senang diikuti. Matlamat kami adalah untuk membantu anda menjadikan telefon anda berfungsi tanpa perlu membawanya ke profesional. Walau bagaimanapun, jika penyelesaian ini tidak sesuai untuk anda, maka anda mesti membawa telefon anda ke kedai pembaikan atau kedai Samsung.
Anda juga boleh membaca: Cara Memperbaiki Masalah Overheating Pada Samsung Galaxy S7