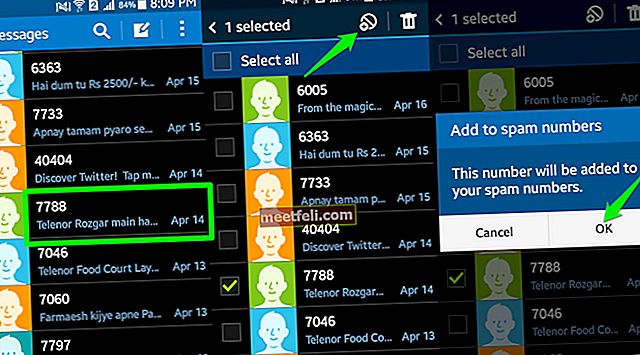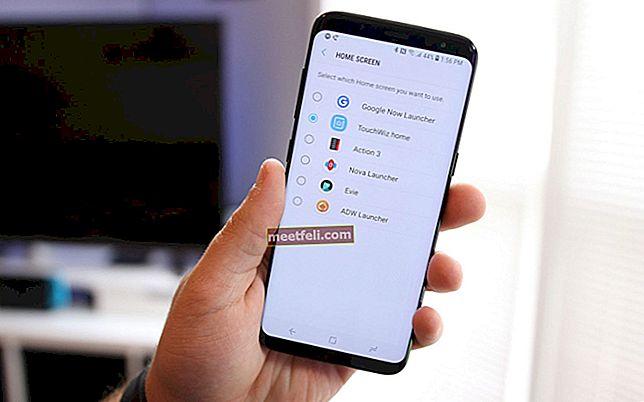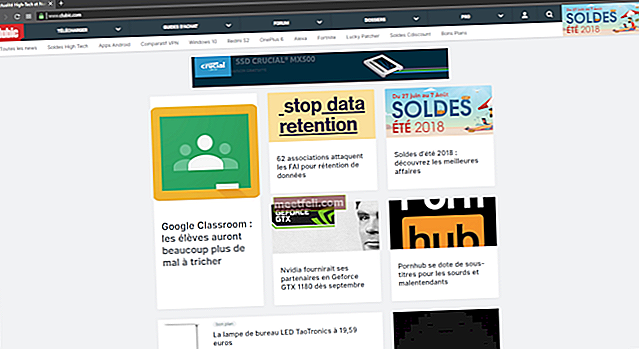Moto Z memperkenalkan reka bentuk inovatif untuk industri telefon pintar dengan Moto Modsnya. Telefon unggulan telah mendapat banyak perhatian dari orang yang menyukai idea kreatif ketika memilih telefon. Sama seperti yang kita nikmati ketika membincangkan reka bentuknya yang mengagumkan dan prestasi yang cemerlang dalam ulasan, terdapat beberapa masalah biasa yang melanda telefon ini dan salah satunya ialah masalah Wi-Fi Motorola Moto Z. Sekarang kita sudah tahu bahawa telefon pintar memang tidak ada masalah dengan beberapa masalah, jadi marilah kita mengetahui cara menyelesaikan masalah Wi-Fi dan bukannya merajuknya.
Lihat juga: Cara membuat gulungan sorotan video pada Motorola X yang baru
Kemungkinan pembaikan untuk Masalah Wi-Fi Motorola Moto Z
Penyelesaian 1: Togol Wi-Fi
Cara terbaik untuk mula menyelesaikan masalah Wi-Fi adalah mematikan Wi-Fi di telefon dan kemudian menghidupkannya sekali lagi. Untuk melakukan ini, anda mesti menurunkan bayangan pemberitahuan di Moto Z anda dan mencari ikon Wi-Fi. Ketuk sekali untuk mematikan Wi-Fi, tunggu selama 30 saat dan ketuk sekali lagi untuk menghidupkannya. Benarkan sambungan dibuat dan periksa sama ada Wi-Fi berfungsi dengan baik. Selalunya, inilah yang diperlukan untuk menyelesaikan masalah.
Penyelesaian 2: Mulakan semula Peranti dan Penghala
Sekiranya masalah tidak dapat diselesaikan, maka langkah seterusnya adalah menghidupkan semula peranti. Periksa sama ada masalah telah selesai selepas dimulakan semula. Sekiranya berterusan, matikan penghala anda dan tunggu sekitar 10 saat sebelum menghidupkannya semula. Ini harus menyelesaikan masalah.
Penyelesaian 3: Mod Penjimatan Kuasa Boleh Menyebabkan Masalah
Pengguna yang cenderung menggunakan Mod Penjimatan Daya pada peranti mereka mesti berhati-hati kerana boleh mempengaruhi kesambungan Wi-Fi mereka. Mod Penjimatan Daya biasanya menyekat data latar belakang yang mungkin membuat anda merasa bahawa sambungan Wi-Fi peranti anda tidak berfungsi seperti yang diharapkan. Untuk menyelesaikan masalah ini, anda mesti pergi ke menu Tetapan pada peranti anda, ketuk Bateri dan kemudian ketuk Mod Penjimatan Daya. Pada layar berikutnya, periksa apakah pilihan "Batasi Data Latar Belakang" aktif atau tidak. Sekiranya dihidupkan, maka Matikan sehingga peranti anda dapat menggunakan sambungan Wi-Fi tanpa batasan. Harap diingat bahawa ini akan mempengaruhi jangka hayat bateri peranti anda.
Penyelesaian 4: Kemas kini Perisian Aplikasi dan Peranti
Penting bagi pengguna untuk menggunakan aplikasi dan perisian peranti yang dikemas kini untuk meminimumkan masalah yang mereka hadapi dengan peranti tersebut. Pastikan semua aplikasi dan perisian peranti dikemas kini. Pergi ke menu Tetapan pada peranti anda dan tatal ke bawah untuk mencari Tentang Peranti. Ketuk dan periksa sama ada perisian peranti dikemas kini. Anda boleh mengetuk Muat turun Kemas kini Secara Manual untuk memeriksa kemas kini baru untuk peranti anda.
Untuk memeriksa sama ada aplikasi anda dikemas kini, pergi ke Play Store dan ketuk tiga garis mendatar di kiri atas. Ketik pada aplikasi dan permainan saya. Sekiranya anda melihat butang di sebelah kanan atas yang mengatakan Kemas kini Semua, kemudian ketuk padanya untuk mengemas kini semua aplikasi anda.
Penyelesaian 5: Boot ke Safe Mode
Langkah ini akan membantu anda mengetahui sama ada aplikasi pihak ketiga bertanggungjawab untuk Wi-Fi yang tidak berfungsi pada Motorola Moto Z. Dengan boot peranti anda dalam Safe Mode, hanya aplikasi teras dan program telefon yang akan berfungsi semasa pihak ketiga aplikasi akan dilumpuhkan. Sekiranya anda menyedari bahawa sambungan Wi-Fi berfungsi dengan baik dalam Safe Mode, maka masalahnya terletak pada aplikasi pihak ketiga. Cuba nyahpasang aplikasi yang anda rasa boleh menyebabkan masalah sehingga masalahnya diselesaikan. Sebagai alternatif, anda boleh menetapkan semula peranti anda ke tetapan kilang untuk membuang semua aplikasi pihak ketiga dari peranti anda dan mula semula.
Penyelesaian 6: Tetapkan semula Peranti ke Tetapan Kilang
Sekiranya semua yang lain gagal, maka pertaruhan terbaik anda adalah menetapkan semula peranti anda ke tetapan kilang. Pastikan anda membuat sandaran semua fail dan data penting termasuk akaun Google anda sehingga setelah peranti anda diset semula, anda tidak akan kehilangan maklumat yang mungkin penting. Pergi ke Tetapan> Sandaran & Tetapkan Semula> Tetapan Semula Data Kilang dan ketik Tetapkan semula telefon.
Sekiranya tetapan semula tidak berfungsi, bawa peranti anda ke kedai, servis, atau pembawa Motorola anda.
Lihat juga: Cara mengambil tangkapan skrin di Android