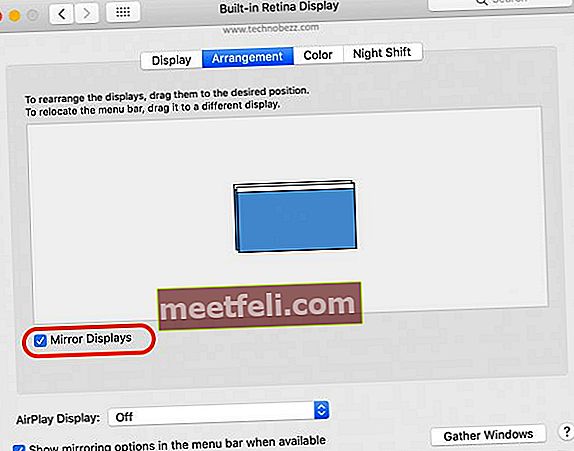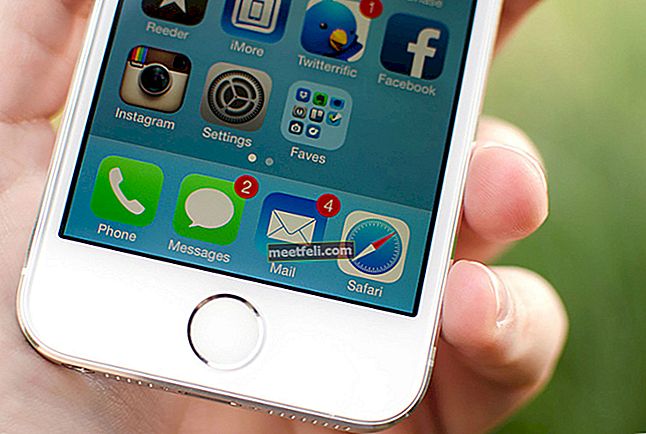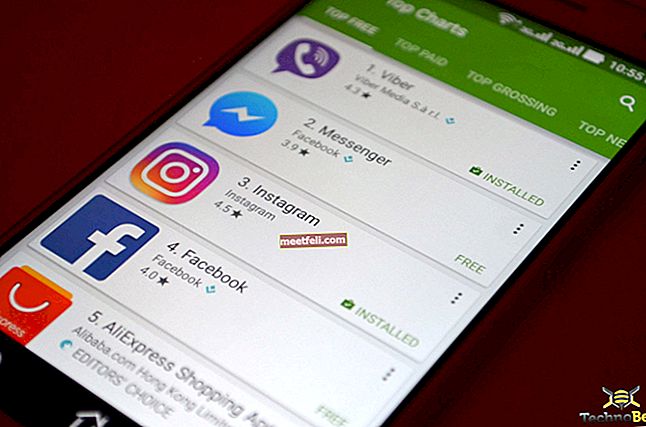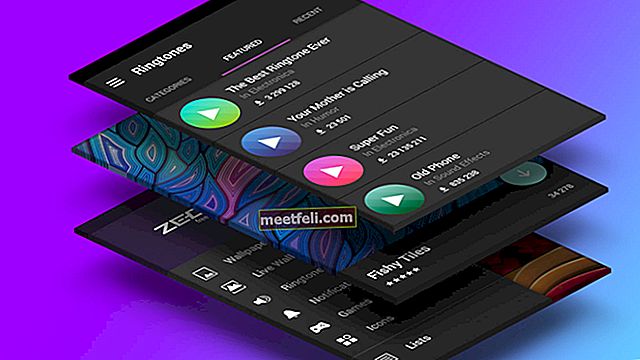Adakah anda merancang persembahan perniagaan atau projek sekolah di hadapan banyak orang menggunakan MacBook anda? Untuk itu, anda mungkin perlu menyambungkan MacBook ke projektor. Ia bukan perkara yang sukar untuk dilakukan. Di sini, saya akan berkongsi langkah-langkah bagaimana menggunakan MacBook untuk persembahan menggunakan projektor.
Lihat juga: Cara Memindahkan Data Dari Mac Ke Mac Menggunakan Pembantu Migrasi
Cara Menghubungkan MacBook ke Projektor
Dapatkan Penyesuai Dan Kabel HDMI

Anda boleh menyambungkan MacBook ke projektor menggunakan kabel DVI, VGA atau HDMI. Malangnya, Apple tidak menyediakan port HDMI atau VGA pada Mac mereka. Jadi, anda harus membeli penyesuai secara berasingan. Terdapat pelbagai adaptor di pasaran, tetapi pastikan untuk membeli yang sesuai. Pertama, kenal pasti jenis port yang dimiliki oleh MacBook dan projektor anda.
Untuk MacBook awal tahun 2015 dan yang lebih baru / MacBook Pro akhir tahun 2016 dan yang lebih baru, anda boleh menggunakan penyesuai USB-C VGA multi-atau USB-C Digital AV Multi-adapter. Sekiranya anda memiliki MacBook atau MacBook Pro akhir tahun 2008 dan yang lebih baru, gunakan penyesuai Apple Mini DisplayPort to VGA. Anda juga memerlukan kabel video, seperti kabel VGA atau HDMI.
Sambungkan MacBook ke Projektor
Sebelum memasang kabel dan penyesuai ke MacBook dan projektor, anda harus menghidupkan kedua-dua peranti. Sambungkan penyesuai ke salah satu port MacBook. Kemudian sambungkan satu hujung kabel HDMI atau VGA ke projektor dan hujung yang lain ke penyesuai. Pastikan kabel dan penyesuai dipasang dengan sempurna.
Sediakan Mac Anda
Setelah anda menyambungkan MacBook ke projektor menggunakan kabel dan penyesuai, sudah tiba masanya untuk menyediakan MacBook anda. Berikut adalah langkah-langkahnya:
- Klik logo Apple di sudut kanan skrin MacBook anda dan pilih Keutamaan Sistem.
- Pada panel baru, cari Paparan dan klik padanya.
- Setelah panel Paparan muncul, klik tab menu tarik-turun di sebelah "Optimalkan Untuk". Di sini, anda akan melihat nama projektor anda. Klik padanya.
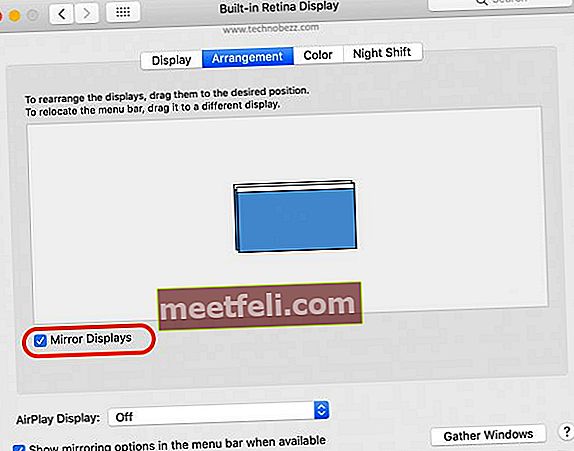
- Klik Pengaturan pada tab menu atas panel Paparan dan pastikan untuk mencentang kotak "Paparan Cermin".
- Selesai.
Itu sahaja. Sekarang, anda sudah bersedia untuk membuat persembahan atau menonton filem dari MacBook anda menggunakan projektor.