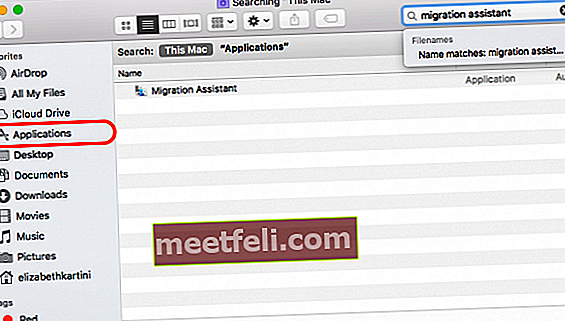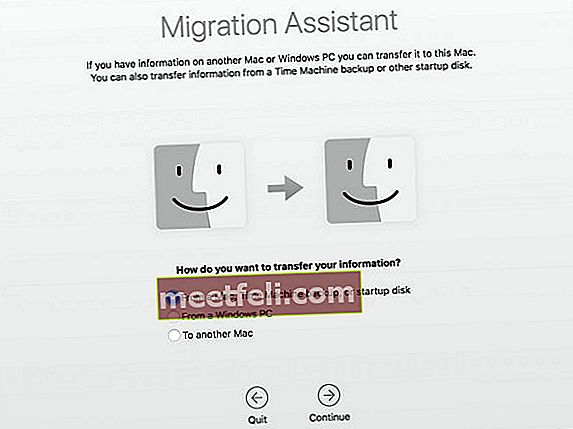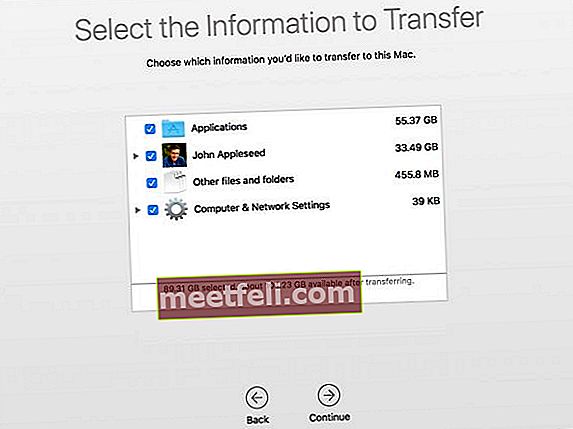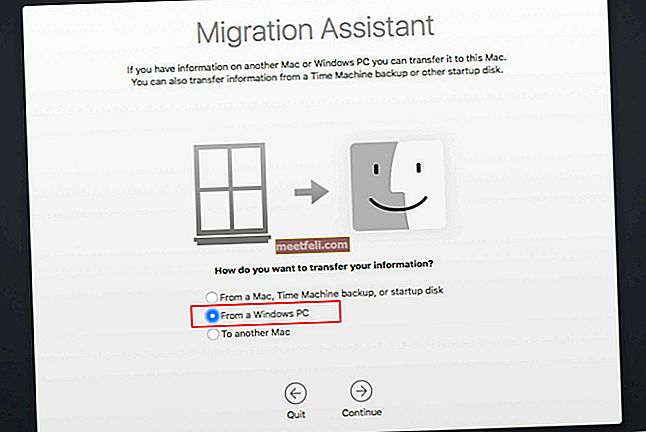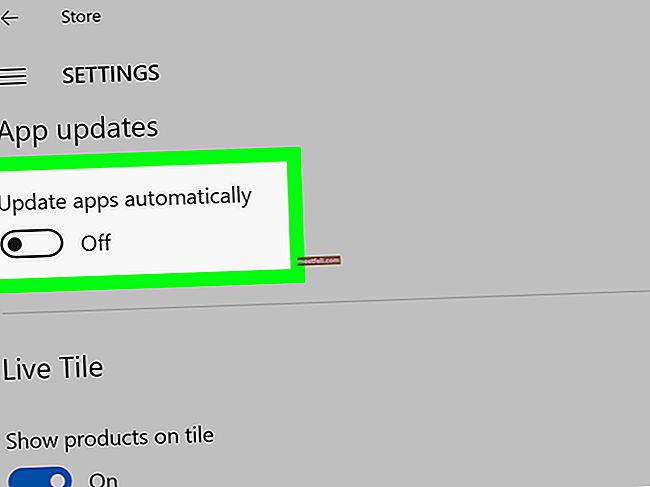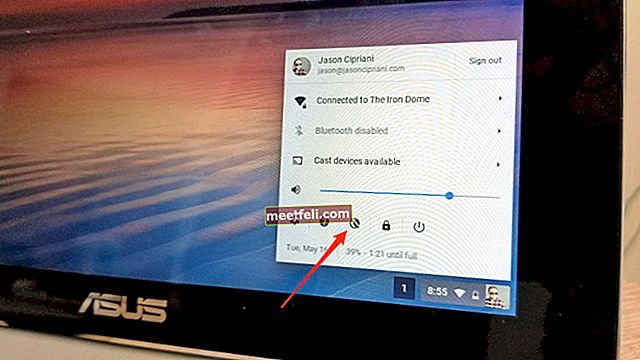Meningkatkan komputer ke yang baru sangat menggembirakan kerana anda akan mendapat teknologi baru, ciri-ciri baru, dan tentu saja komputer anda akan berjalan lebih pantas. Tetapi, bagi sebilangan orang yang memindahkan data dari satu komputer ke komputer yang lain kelihatan seperti proses yang rumit. Sekiranya anda pengguna Mac, anda boleh memindahkan semua maklumat yang anda inginkan dari satu Mac ke Mac yang lain dengan mudah menggunakan Aplikasi Pembantu Migrasi. Ini adalah aplikasi asli yang disertakan dengan Mac anda. Mari lihat cara memindahkan data dari Mac Ke Mac menggunakan Pembantu Migrasi.
Lihat juga: Cara Menyiapkan Mac Baru Untuk Kali Pertama
Cara Memindahkan Data Dari Mac Ke Mac: Langkah Penyediaan
1. Sebelum anda mula memindahkan data, pastikan anda telah mengemas kini Perisian pada kedua-dua Mac. Pastikan Mac lama dan baru anda menjalankan macOS X Snow Leopard v10.6.8 atau lebih baru. Anda juga boleh memeriksa dan mengemas kini semua aplikasi pihak ketiga yang anda ada.
2. Proses pemindahan mungkin memerlukan beberapa jam, jadi lebih baik menyambungkan kedua-dua komputer ke kuasa AC.
3. Klik menu Apple () di sudut kiri atas komputer lama anda, pilih Pilihan Sistem, dan pilih Perkongsian. Periksa di ruangan Nama Komputer jika Mac anda mempunyai nama. Sekiranya medan kosong, masukkan namanya.
4. Sambungkan Mac lama anda ke yang baru menggunakan kabel Thunderbolt  , USB-C
, USB-C  atau FireWire
atau FireWire  ) bergantung pada model Mac anda.
) bergantung pada model Mac anda.
Langkah Cara Memindahkan Data Dari Mac Ke Mac
Langkah 1: Pada Mac baru
- Lancarkan Pembantu Migrasi dengan membuka panel Finder, klik Aplikasi. Di sini, anda boleh menaip "Pembantu Migrasi" di bidang carian, maka aplikasinya akan muncul dalam masa yang singkat.
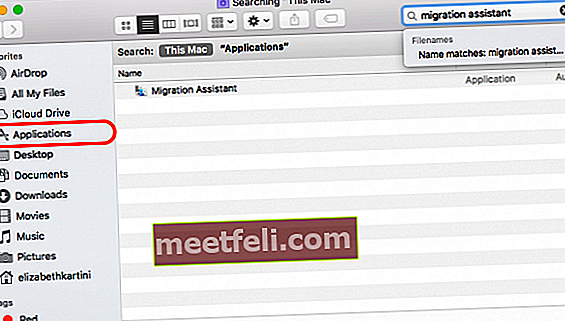
- Setelah Pembantu Penghijrahan dibuka, klik Teruskan.
- Masukkan kata laluan pentadbir jika diperlukan.
- Pada panel seterusnya, aplikasi akan bertanya "Bagaimana anda ingin memindahkan maklumat anda?". Pilih "Dari Mac, sandaran Mesin Masa, atau cakera permulaan".
- Klik Teruskan.
Langkah 2: Pada Mac lama
- Buka Pembantu Migrasi kemudian klik Teruskan.
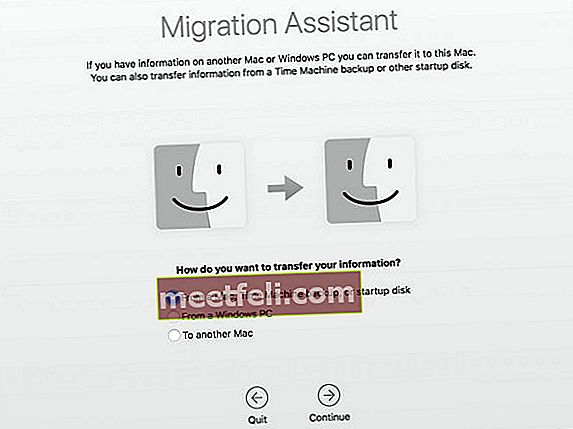
- Kali ini anda harus mencentang "Ke Mac lain" sebagai jawapan untuk "Bagaimana anda mahu memindahkan maklumat anda?
- Klik Teruskan.
Langkah 3: Kembali ke Mac baru
- Mac baru anda akan mencari sumber. Pilih nama komputer lama anda dan klik Teruskan untuk mengesahkan.
- Kod keselamatan mungkin muncul di skrin.
Langkah 4: Pada Mac lama anda sekali lagi
- Periksa sama ada kod keselamatan pada komputer lama anda adalah kod yang sama seperti yang anda lihat pada Mac baru anda.
- Sekiranya anda pasti, sahkan dengan mengklik butang Teruskan.
Langkah 5: Pada Mac baru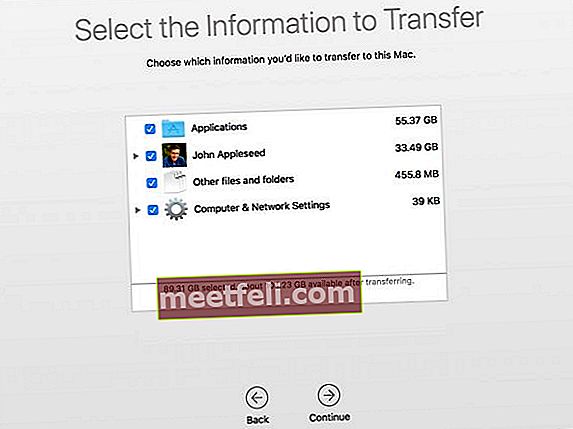
- Pilih fail dari Mac lama yang ingin anda pindahkan.
- Semakin banyak maklumat yang ingin anda pindahkan, semakin banyak masa yang diperlukan untuk menyelesaikan proses tersebut. Mungkin memerlukan waktu berjam-jam, jadi disarankan untuk melakukan proses ini pada hujung minggu atau ketika anda tidak mempunyai banyak pekerjaan yang harus dilakukan di Mac anda.