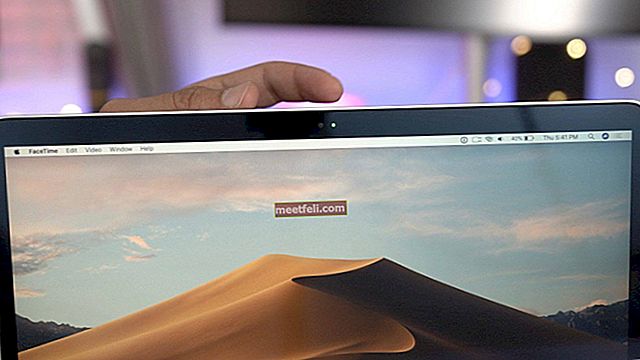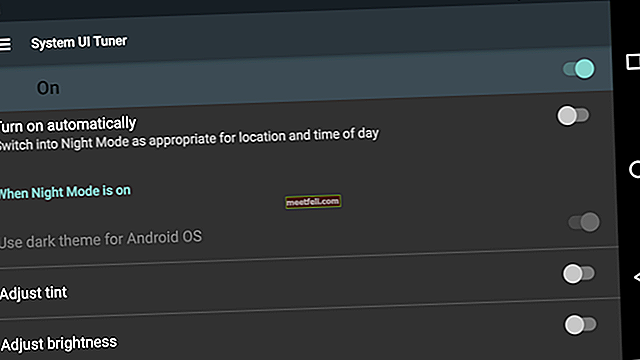Bios (sistem input / output asas) adalah program pra-pemasangan yang membolehkan komputer melaksanakan tugas sebaik sahaja dihidupkan. Ia menangani peringkat awal proses permulaan dan memastikan OS dimuatkan ke dalam memori dengan betul. Ini mengurus CPU, RAM, penyimpanan, dan port komputer. BIOS disambungkan ke papan induk dan mengawal hampir semua perkara. Jadi, bagaimana memasukkan BIOS pada Windows 10? Teruskan membaca kerana kami akan menunjukkan kepada anda bagaimana untuk melakukannya.
Lihat juga: Bar tugas Windows 10 tidak berfungsi - cara memperbaikinya
Bagaimana cara mengakses BIOS?
Untuk mengakses BIOS, restart komputer anda diperlukan. Anda boleh melakukannya dengan menekan kekunci / kekunci yang sesuai semasa proses boot dan biasanya bergantung pada pengeluarnya. Setelah menekan kombinasi kekunci kanan, anda akan melihat skrin penyediaan BIOS.
Beberapa perkara yang boleh anda lakukan dengan bantuan BIOS atau UEFI:
- Anda boleh bermain dengan urutan but walaupun bukan perkara yang boleh dimainkan. Ini membantu ketika anda memperbaiki sesuatu di dalam peranti anda dan ingin menjalankannya untuk mengujinya.
- Keluarkan atau buat kata laluan BIOS.
- Ubah tetapan CD / DVD / BD.
- Aktifkan atau matikan logo komputer.
Cara memasukkan BIOS pada Windows 10
Sekiranya anda membeli komputer anda dalam beberapa tahun kebelakangan ini (empat atau lima tahun terakhir), maka kemungkinan anda mempunyai UEFI (User Extensible Firmware Interface) dan bukan BIOS tradisional. UEFI lebih baru dan merupakan alternatif yang lebih hebat untuk BIOS. Ia dapat memuat lebih cepat dan mengendalikan cakera keras yang lebih besar dengan mudah. UEFI dapat dikendalikan dengan tetikus dan papan kekunci anda. Di beberapa UEFI, tetikus mungkin tidak sesuai dengan jangkaan. Jadi, ada baiknya jika menggunakan papan kekunci anda.
Muncul 'tekan f2 for setup' mungkin menggoda anda semasa anda menjalankan sistem. Walau bagaimanapun, dalam peranti terbaru, proses boot berlaku terlalu cepat untuk menekan f2 atau kekunci lain. Bagaimanapun, jika anda tidak dapat menemukan pilihan 'tekan f2 untuk penyiapan' di perangkat ketika menghidupkannya, buka menu mula setelah peranti dihidupkan dan tekan butang kuasa. Tiga pilihan, Sleep, Restart atau Shut Down, akan muncul. Klik Mulakan semula sambil menekan butang Shift.
Jika tidak, anda boleh mengikuti arahan di bawah untuk mengakses BIOS atau UEFI.
- Klik ikon 'tetapan' berbentuk gear. Anda boleh mencarinya di menu Mula.
- Pilih pilihan 'Kemas kini dan Keselamatan'. Ia biasanya merupakan pilihan terakhir.
- Pilih 'Pemulihan' dari pilihan di sebelah kiri anda.
- Anda boleh melihat 'Mulakan semula sekarang' di bawah topik 'Permulaan lanjutan'. Sistem anda akan dimulakan semula, dan layar biru dengan "Pilih pilihan" di bahagian atas akan muncul. Permulaan semula berlaku dengan segera, jadi bersiaplah dan simpan fail penting.
- Di antara tiga pilihan, c teruskan, selesaikan masalah, dan matikan komputer anda. Pilih pilihan 'selesaikan masalah'.
- Pergi ke 'Pilihan lanjutan'.
- Pilih 'Tetapan firmware UEFI'.
(Sekiranya anda tidak dapat menjumpai pilihan ini pada peranti anda, maka pilih tetapan Permulaan. Apabila PC anda dimulakan semula, klik pada F1 atau F2 untuk mengakses BIOS)
- Setelah memilih 'Tetapan firmware UEFI, klik butang Mulakan semula. Anda akan dibawa ke BIOS.
Memiliki akses ke UEFI, anda boleh mengubah tetapan dengan bebas. Namun, berhati-hati. Pastikan anda tahu apa tindakan yang anda lakukan kerana kerosakan yang teruk boleh berlaku. Semasa bermain-main dengan BIOS, anda boleh mengelirukan PC anda secara tidak sengaja atau dalam keadaan terburuk, anda boleh membuatnya tidak boleh boot sama sekali. Dapatkan rujukan dari manual yang diberikan atau berjumpa dengan pengeluar. Pastikan anda menyedari apa yang anda lakukan dan akibatnya.