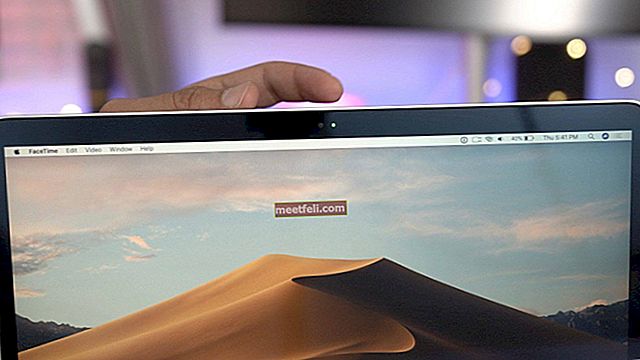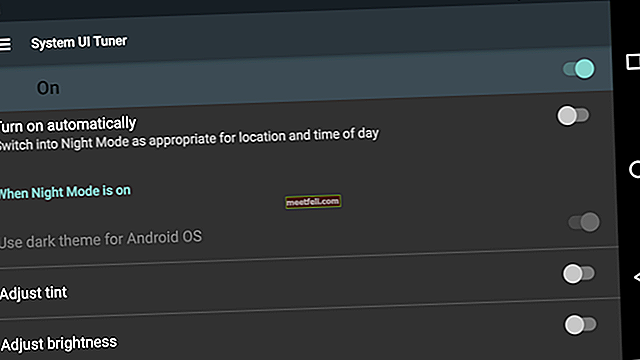Serangkaian masalah Android yang dicuba oleh Technobezz: disambungkan wifi tetapi tidak ada internet yang dapat diselesaikan, seperti pengecasan perlahan, tidak ada isyarat Wi-Fi dan tidak didaftarkan di rangkaian. Kesemuanya berjaya diselesaikan, kecuali masalah baru-baru ini yang mengganggu sebilangan pengguna - telefon Android boleh menyambung ke WIFI tetapi tidak ada sambungan internet. Penting untuk mengatasi masalah ini kerana menyambung ke rangkaian dengan kerap, dapat menghabiskan bateri anda dengan lebih cepat. Seorang pengguna mengadu bahawa Samsung Galaxy S3-nya meminta untuk menyambung ke rangkaian WIFI sementara tidak berada dalam jangkauan dan jika tersambung, dia tidak dapat membuat sambungan yang selamat "Mengesahkan masalah WIFI". Ini nampaknya menjadi masalah yang berlaku pada hampir semua telefon atau tablet Android dan bukan hanya pada Samsung Galaxy S3.Penyelesaian kami boleh digunakan pada semua telefon dan tablet Android yang menghadapi masalah ini.
Terdapat beberapa penyelesaian untuk memperbaiki sambungan Android ke WIFI tetapi tidak ada internet. Sebagai permulaan, saya hanya ingin menunjukkan bahawa jika anda menggunakan hotspot yang terletak di hotel, sekolah dan kedai kopi, kaedah nombor 3 tidak akan berfungsi, kerana anda tidak mempunyai kawalan ke atas penghala yang terletak di tempat-tempat ini untuk tetapkan semula. Jika tidak, anda boleh menetapkan semula penghala anda sendiri jika anda berada di rumah anda.
Lihat juga: Cara memperbaiki masalah Wi-Fi Samsung galaxy S4 setelah mengemas kini 4.4.2
Lihat juga: Cara memperbaiki masalah sambungan Wi-Fi pada Samsung Galaxy S4
Cara Memperbaiki Samsung Galaxy / Android yang Disambungkan ke WIFI Tetapi Tiada akses Internet
Kaedah 1: Nyalakan semula telefon anda
Cuba mulakan semula telefon anda untuk memeriksa sama ada Wi-Fi berfungsi. Sekiranya tidak berjaya, cuba lakukan but semula sepenuhnya dengan mengikuti langkah-langkah berikut:
- Tarik bayangan pemberitahuan telefon anda dan hidupkan Mod Pesawat

- Matikan telefon anda

- Keluarkan bateri (jika telefon Android anda mempunyai bateri yang boleh ditanggalkan) selama 3 hingga 5 minit.
- Tekan dan Tahan Butang Kuasa selama 1 hingga 2 minit tanpa memasukkan bateri.
- Sekarang masukkan semula bateri dan Power On pada peranti Android anda.
- Matikan mod kapal terbang dan sambungkan ke rangkaian Wi-Fi.
Periksa sama ada ia berfungsi sekarang.
Kaedah 2: Periksa kemas kini perisian
Kaedah seterusnya untuk Memperbaiki Android dapat menyambung ke WIFI Tetapi Tidak Ada Internet adalah dengan memeriksa kemas kini perisian untuk OS Android yang anda gunakan.
Navigasi ke:
- Tetapan
- Tatal ke bawah ke Perihal peranti
- Klik kemas kini perisian atau kemas kini sistem

Ini adalah kaedah mudah dan berkesan untuk menyelesaikan penyambungan Android anda ke wifi tetapi tidak ada masalah internet. Ia juga dapat menyelesaikan masalah seperti tidak didaftarkan di rangkaian.
Sekiranya anda terkini dengan Firmware anda, teruskan ke kaedah berikut.
Kaedah 3: Tetapkan semula modem anda
Sekiranya anda cuba menyambung ke tempat liputan umum, langkau kaedah ini. Hotspot awam seperti kedai kopi tidak akan memberi anda hak istimewa untuk menetapkan semula penghala. Kaedah lain yang mudah untuk membaiki sambungan Internet ini di telefon pintar anda adalah dengan:
- Tetapkan semula Modem anda
- Butang akan berada di bahagian belakang penghala
- Biasanya untuk sebilangan penghala, anda perlu menekan dan menahan butang atau menekannya sekali.

www.howtogeek.com
Dengan menetapkan semula modem, anda akan mendapat sambungan baru untuk membina semula rangkaian anda. Dalam beberapa kes di mana terdapat banyak pengguna di Rangkaian yang sama, ini boleh menyebabkan Konflik IP. Dalam kebanyakan kes, anda dan orang lain berkongsi alamat IP yang sama. Ini boleh menyebabkan telefon anda menyambung ke WIFI tetapi anda tidak akan mendapat akses Internet. Dengan bantuan set semula, anda boleh menyelesaikan masalah ini dan memperoleh IP baru.
Kaedah 4: Tukar Saluran Penghala
Dengan menukar jenis WPA sambungan / Algoritma Penyulitan anda, anda dapat menyelesaikan masalah ini dengan cepat.
Tetapan Keselamatan (WPA / WPA2 PSK)
WPA-Advanced Encryption Standard (AES)
Protokol Integriti Kunci Temporal atau TKIP
Dan sebagainya.
Akses pejabat belakang penghala anda. Biasanya untuk mengakses tetapan penghala anda, anda harus memasukkannya ke dalam URL
- Linksys - //192.168.1.1
- 3Com - //192.168.1.1
- D-Link - //192.168.0.1
- Belkin - //192.168.2.1
- Netgear - //192.168.0.1.
Log masuk jika anda tidak mengetahui kata laluan dan nama pengguna, hubungi penyedia Internet anda… tetapi…
Umumnya, nama pengguna dan kata laluan adalah Nama pengguna- admin, kata laluan-kata laluan, atau nama pengguna -admin, kata laluan- admin.
Apabila anda log masuk, arahkan ke tetapan asas- tetapan keselamatan.
Sekiranya enkripsi lalai anda adalah AES, ubah menjadi TKIP. Sekiranya itu TKIP ubahnya menjadi AES.

sbkb.cisco.com
Kaedah 5: Lupakan semua rangkaian Wi-Fi dan tambah semula
Kadang-kadang masalah itu dapat diselesaikan dengan mudah setelah anda memberikan permulaan baru ke semua rangkaian Wi-Fi anda. Untuk melakukannya, lupakan semua rangkaian Wi-Fi yang ada di peranti anda dan kemudian tambahkan lagi. Tetapi pastikan anda mempunyai semua butiran seperti nama rangkaian Wi-fi dan kata laluan mereka kerana butiran ini akan diperlukan untuk menambahkan rangkaian lagi. Untuk melupakan rangkaian Wi-Fi:
- Pergi ke tetapan dari skrin utama peranti android anda
- Seterusnya ketik sambungan dan kemudian Wi-Fi.
- Ini akan membawa anda semua senarai rangkaian Wi-Fi.
- Ketuk satu persatu untuk dilupakan.
Setelah semua rangkaian dikeluarkan, mulakan semula peranti dan mulailah menambahkannya lagi dengan pergi ke tetapan> Rangkaian Wi-Fi dan Wi-Fi.

Kaedah 6: Pastikan WiFi tetap aktif semasa tidur
Perkara seterusnya yang perlu dilakukan adalah beralih ke tetapan Wi-Fi pada peranti anda untuk menghidupkan 'biarkan Wi-Fi tetap aktif semasa tidur'. Ini akan menolong anda sekiranya Wi-Fi kerap turun. Untuk mengaktifkan pilihan ini:
- Pergi ke pilihan tetapan di peranti anda.
- Seterusnya, cari Wi-Fi dan ketik padanya.
- Di sini anda mungkin mendapat pilihan 'lebih' atau yang lain ikon tiga titik di sebelah kanan atas bergantung pada peranti yang anda gunakan.
- Semasa anda mengetuknya, ia akan membawa senarai drop-down dari mana anda perlu memilih pilihan Lanjutan.
- Di bawah Tetapan lanjutan, anda akan dapati 'biarkan Wi-Fi tetap aktif semasa tidur' bersama dengan tiga pilihan, Sentiasa, Hanya ketika dipasang, dan Tidak pernah.
- Pilih 'Sentiasa' untuk sentiasa berhubung sepanjang masa.

Kaedah 7: Ubah tarikh dan masa
Sekiranya tidak ada kaedah yang sesuai untuk anda, maka kaedah ini akan menjadi kaedah yang paling berguna:
Navigasi ke
- Tarikh dan masa
- Tukar zon Waktu anda ke lokasi yang betul
- Tukar tarikh dan masa anda ke tarikh sekarang / betul.
- Mulakan semula modem anda

Semua penyelesaian ini boleh digunakan dalam semua varian telefon dan tablet Android dan Samsung. Oleh itu, sama ada anda memegang Samsung Galaxy Note, Galaxy S3, Galaxy S4, Galaxy S6, S6 Edge, S7 atau S7 Edge, LG, atau mana-mana peranti lain, penyelesaian ini akan membantu anda menyelesaikan masalah ini.
Sekiranya tidak ada yang berfungsi, hubungi kedai pembaikan. Sekiranya peranti anda masih dalam jaminan, hubungi kedai di mana anda membelinya atau hubungi pembawa anda.
Cara memperbaiki yang disambungkan ke wifi tetapi tidak ada internet di Windows
Sekiranya anda pengguna Windows, dan komputer anda disambungkan ke wifi tetapi tidak ada internet, anda bukan satu-satunya. Masalah ini boleh berlaku pada semua versi Windows, termasuk Windows 7, Windows 8 dan Windows 10. Apabila anda melihat ikon Wi-Fi di sudut kiri bawah, ini akan menunjukkan bahawa anda disambungkan ke rangkaian wifi, tetapi jika anda cuba buka halaman di penyemak imbas anda, anda akan menyedari bahawa anda tidak mempunyai internet. Berikut adalah beberapa perkara yang perlu dicuba.
Kaedah 1: Matikan Wi-Fi dan kemudian hidupkan semula
Cara terbaik untuk memulakan menyelesaikan masalah adalah dengan mematikan Wi-Fi, tunggu sebentar dan kemudian hidupkan semula. Untuk melakukannya, klik pada ikon Wi-Fi yang terletak di sudut kanan bawah skrin anda. Seterusnya, klik pada rangkaian yang anda sambungkan. Wi-Fi akan dimatikan. Tunggu sebentar, dan sekali lagi, klik pada rangkaian anda. Setelah Wi-Fi dihidupkan, cuba buka halaman di penyemak imbas.

Kaedah 2: Mod penerbangan
Sama seperti mod Pesawat dapat melakukan keajaiban di telefon atau tablet Android anda dan memperbaiki masalah Wi-Fi, mod Penerbangan dapat melakukan hal yang sama di Windows. Apa yang perlu anda lakukan ialah mengaktifkan mod Penerbangan, tunggu selama 15-20 saat, dan matikan kembali. Untuk melakukannya, klik pada ikon Wi-Fi di sudut kanan bawah. Seterusnya, klik pada mod Penerbangan. Apabila anda melakukannya, Wi-Fi akan dimatikan. Selepas beberapa saat, klik pada Mod penerbangan sekali lagi untuk mematikannya. Wi-Fi juga akan dihidupkan.

Kaedah 3: Mulakan semula komputer anda
Anda tahu bahawa semasa anda menggunakan komputer, banyak masalah pelik boleh berlaku. Biasanya, kita mula menyelesaikan masalah dengan memulakan semula. Itulah yang harus anda cuba sekiranya anda tidak mempunyai akses internet. Klik pada butang Mula. Seterusnya, klik Kuasa dan klik Mulakan semula.

Kaedah 4: Mulakan semula penghala anda
Sekiranya anda cuba menyambung ke rangkaian wi-fi rumah, dan anda tidak mempunyai akses internet, mulakan semula penghala anda. Jangan lewatkan penyelesaian ini kerana ternyata sangat berkesan bagi banyak pengguna. Cabut palam penghala anda dari stopkontak, tunggu sebentar dan kemudian pasangkan kembali.
Kaedah 5: Hubungi pembekal perkhidmatan Internet anda
Sebelum meneruskan, hubungi penyedia perkhidmatan Internet anda terutamanya jika semua anggota rumah tangga mengalami masalah yang sama seperti anda. Mungkin ada masalah di rangkaian, atau mereka sedang menyelesaikan sesuatu pada masa ini.
Kaedah 6: Bersihkan folder temp Windows
Bagi sebilangan pengguna, membersihkan folder temp Windows menyelesaikan masalahnya. Perlu diingat bahawa setelah anda membuka folder Temp, anda tidak akan dapat menghapus fail dan folder yang sedang digunakan. Ikut langkah-langkah ini:
- Klik kotak Mula atau Cari
- Taipkan ini ke dalam kotak carian% temp%
- Pilih folder Temp
- Apabila folder dibuka, pilih fail dan folder di dalamnya, klik kanan pada tetikus dan kemudian klik Padam

Seperti yang kami sebutkan, jika salah satu fail atau folder sedang digunakan, Anda tidak akan dapat menghapusnya. Mesej akan muncul dengan mengatakan "Tindakan tidak dapat diselesaikan". Klik Langkau atau Batal.

Kaedah 6: Lumpuhkan peranti rangkaian dan aktifkan semula
Pengguna yang melaporkan masalah disambungkan wifi tetapi tidak ada internet yang menyelesaikan masalah dengan mematikan peranti rangkaian dan kemudian mengaktifkannya semula. Inilah yang perlu anda lakukan:
- Klik kanan pada ikon Wi-Fi di sudut kanan bawah
- Pilih Open Network and Sharing Center
- Seterusnya, klik Ubah tetapan penyesuai
- Klik Lumpuhkan peranti rangkaian ini
- Peranti akan dilumpuhkan
- Sila tunggu sebentar
- Seterusnya, klik Dayakan peranti rangkaian ini

Kaedah 7: Prompt Perintah
Masih tiada akses internet? Ikuti langkah di bawah:
- Taip Prompt Perintah di kotak carian Windows
- Apabila tetingkap terbuka, ketik ipconfig / release dan tekan enter
- Kemudian taip ipconfig / renew dan tekan enter

Kaedah 7: Kemas kini firmware penghala
Sekiranya anda disambungkan ke rangkaian wifi rumah anda, tetapi tidak ada internet, kemas kini firmware penghala pada komputer utama rumah. Pertama, anda perlu melihat model dan bilangan penghala anda. Ia biasanya ditulis pada kotak penghala anda atau pada penghala (di bahagian belakang atau bawahnya). Sekiranya anda mempunyai manual, anda akan menemui model dan nombornya di sana. Perkara seterusnya yang perlu dilakukan ialah melayari laman web rasmi pengeluar. Anda akan menemui bahagian muat turun atau bahagian di mana model disenaraikan. Cari model dan nombor penghala anda, muat turun dan pasang firmware.
Sumber: d-link


Masalah dan penyelesaian ini dijumpai dan berkesan pada semua versi Windows, termasuk Windows 7, Windows 8, dan Windows 10. Sekiranya anda mencuba penyelesaian yang disenaraikan di sini, dan nampaknya tidak berfungsi, mungkin ada masalah dengan penghala anda (jika masalah berlaku pada peranti lain, bukan hanya mesin Windows anda). Sekiranya penghala berfungsi dengan baik, hubungi kedai di mana anda membeli komputer anda.
Mesti Baca: Cara Memperbaiki Samsung Galaxy Tidak Terdaftar Di Rangkaian