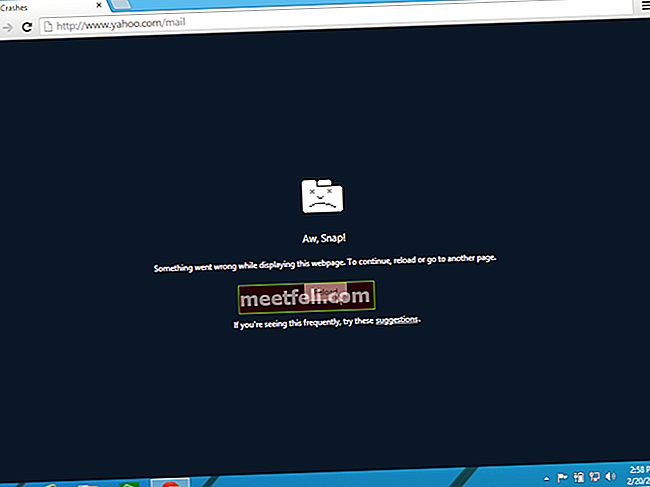Pembangun Microsoft jelas bekerja keras untuk menjadikan Windows 10 mudah digunakan. Tetapi, seperti mana-mana OS dari Microsoft, ia mempunyai beberapa masalah kecil. Sekiranya anda menggunakan Skype pada Windows 10, mungkin ada masanya perbualan anda terganggu. Anda boleh menyalahkan internet, tetapi sebab utama kualiti bunyi output buruk di mikrofon anda. Kami akan menunjukkan kepada anda cara meningkatkan kelantangan mikrofon pada Windows 10.
Anda juga boleh membaca: Apa yang Perlu Dilakukan Sekiranya Windows 10 Tidak Mengenali Fon Kepala
Cara Meningkatkan Kelantangan Mikrofon Pada Windows 10
Sekiranya rakan atau ahli keluarga anda tinggal jauh, Skype adalah kaedah terbaik untuk menghubungi mereka. Tetapi, kualiti suaranya buruk, perbualan tidak akan berjalan lancar, jadi anda perlu menambah kelantangan mikrofon. Sekiranya anda ingin menikmati sepanjang hari bercakap dengan orang yang anda sayangi tanpa gangguan, anda perlu meningkatkan kualiti bunyi output.
Beberapa tetapan ini akan menyelesaikan masalah anda:
Dengan butang tetikus kanan, klik pada ikon pembesar suara pada bar tugas Windows 10. Pada menu kecil, klik pada menu "Peranti rakaman".

Di tetingkap baru, anda akan melihat mikrofon aktif dan ia dipilih dengan tanda centang hijau.
Kemudian, klik dua kali pada "Mikrofon" dan anda akan memasuki tetingkap "Properties". Di sana anda akan melihat lima tab, pilih "Levels".
Apabila anda membuka tab, anda akan melihat dua pilihan: Mikrofon dan Peningkatan Mikrofon.

Anda perlu mengubah tetapan ini.
Dengan menggerakkan gelangsar ke kanan, anda dapat meningkatkan dorongan Mikrofon hingga +30 dB. Setelah anda membuat perubahan, jangan lupa untuk mengklik "Terapkan" dan "OK". Sekiranya anda mengubah parameter ini semasa perbualan, anda dapat mendengar maklum balas positif dari pengguna yang anda bercakap.
Sumber Gambar: www.iguru.gr
Anda juga boleh membaca: Cara Mengaktifkan Atau Menonaktifkan Mod Hibernate Pada Windows 10