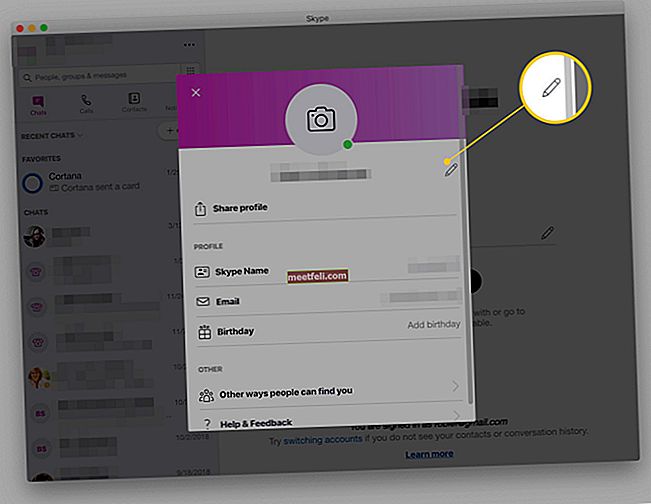Adakah MacBook Trackpad anda berhenti berfungsi? Terdapat banyak pengguna Macbook yang menghadapi masalah seperti pad jejak beku, klik dua kali tidak berfungsi, isyarat pad jejak tidak berfungsi, tetikus tidak bergerak dll. Pad jejak Mackbook anda tidak berfungsi? Cubalah penyelesaian di bawah:
Lihat juga: Aplikasi percuma terbaik terbaik untuk Mac OS X
Cara Memperbaiki MacBook Trackpad Tidak Berfungsi: Kemas kini firmware
Adalah mustahak untuk terus mengemas kini Mac. Walaupun kemas kini terbaru dimaksudkan untuk menawarkan prestasi yang baik, ia juga dilengkapi dengan perbaikan untuk banyak bug. Oleh itu, selalu disyorkan untuk kerap memeriksa kemas kini. Anda juga boleh mendapatkan kemas kini firmware Trackpad terkini. Untuk melakukannya, lancarkan App Store dan ketuk kemas kini di bahagian atas. Di sini cari 'kemas kini firmware Trackpad' dan jika ada, jangan berfikir dua kali untuk mengklik butang kemas kini itu.

Cara Memperbaiki MacBook Trackpad Tidak Berfungsi: Tetapkan Semula SMC
Sekiranya anda telah mengemas kini perisian dan firmware Trackpad dan masih dalam keadaan yang sama, maka menetapkan semula SMC mungkin akan membantu anda memperbaiki masalah MacBook Trackpad yang tidak berfungsi. Walau bagaimanapun, proses untuk menetapkan semula SMC akan berbeza-beza bergantung pada MacBook mana yang anda miliki dengan MacBook dengan bateri yang boleh ditanggalkan atau yang tidak boleh ditanggalkan. Kedua-dua prosesnya dijelaskan di sini.
Macbook dengan bateri yang boleh ditanggalkan:
- Pertama matikan Mac anda sepenuhnya.
- Seterusnya, lepaskan semua sambungan kuasa dari peranti, cabut penyesuai kuasa.
- Sekarang, buka Mac dan tanggalkan bateri dengan berhati-hati.
- Semasa bateri terlepas, tekan dan tahan butang kuasa selama 10 saat. Ia akan melepaskan PC sepenuhnya dan SMC akan diset semula.
- Sekali lagi pasangkan bateri, sambungkan dengan sumber kuasa dan hidupkan untuk melihat apakah pad jejak dipasang sekarang.

Macbook dengan bateri yang tidak boleh ditanggalkan:
- Sekiranya anda menggunakan salah satu MacBook terbaru, ia mungkin mempunyai bateri yang tidak boleh ditanggalkan. Jadi, proses untuk menetapkan semula SMC juga akan berbeza-beza. Di sini anda tidak diminta mematikan peranti dan sumber kuasa juga tidak perlu diputuskan. Sebaliknya, pastikan Mac anda disambungkan ke sumber kuasa kerana memerlukan kuasa untuk menyelesaikan prosesnya.
- Tekan dan tahan Option, butang Power, Shift dan Control sama sekali selama hampir 8-10 saat. Ia akan menetapkan semula SMC secara automatik.
Cara Memperbaiki MacBook Trackpad Tidak Berfungsi: Beberapa penyesuaian dalam tetapan
- Sekiranya pad jejak Mac anda tidak responsif, periksa sama ada anda telah menyambungkan tetikus lain. Sekiranya ya, putuskan sambungannya dan periksa sama ada trackpad berfungsi sekarang. Ada pilihan di menu tetapan yang menonaktifkan trackpad sekiranya tetikus fizikal dikesan. Walau bagaimanapun, anda sentiasa boleh menukar tetapan Hanya pergi ke Keutamaan Sistem> Kebolehcapaian> Tetikus & Pad jejak. Di sini anda akan melihat pilihan 'Abaikan trackpad bawaan ketika mouse atau pad jejak wayarles ada'. Pastikan pilihan tidak dicentang.
- Sekiranya, klik dua kali pad jejak tidak berfungsi, kembali menuju Keutamaan Sistem> Kebolehcapaian> Tetikus & Pad jejak. Ia akan menawarkan pilihan 'speed double-click' dengan slider. Seret gelangsar ke tengah dan periksa sama ada anda kini dapat menyelesaikan masalah MacBook Trackpad yang tidak berfungsi.

- Adakah penunjuk terlalu pantas untuk dikawal? Baiklah, ia boleh dibuat perlahan dengan pergi ke System Preference> Trackpad> Tracking speed. Kelajuan penjejakan akan membawa gelangsar di mana anda dapat menyesuaikan kelajuan penjejakan.
Cara Memperbaiki MacBook Trackpad Tidak Berfungsi: Tetapkan semula PRAM
Trik lain yang berguna untuk memperbaiki masalah MacBook Trackpad tidak berfungsi adalah menetapkan semula PRAM. Inilah caranya:
- Pertama matikan Mac sepenuhnya.
- Selanjutnya tekan dan tahan terus Command, pilihan, butang P dan R dari papan kekunci selama 10 saat.
- Sekarang, hidupkan Mac dan apabila anda melihat skrin kelabu di Mac anda, lepaskan semua kekunci.
- Boot biasa akan bermula dan setelah anda mendengar dua bunyi boot, PRAM reset dilakukan.
Cara Memperbaiki MacBook Trackpad Tidak Berfungsi: Padam fail senarai Harta
Sekiranya anda telah melakukan semua kaedah yang dinyatakan tetapi masih tinggal dengan masalah trackpad yang sama, hapus fail senarai harta tanah. Senarai harta tanah ini sebenarnya menyimpan semua maklumat aplikasi dan kumpulan yang dipasang di MacBook anda. Namun, sebelum mengikuti langkah ini, pastikan untuk membuat sandaran Mac terlebih dahulu. Berikut adalah cara menghapus fail senarai harta tetikus dan pad jejak.
- Buka Pencari> Pergi> Pergi ke folder dan taip / Perpustakaan / Keutamaan. Selanjutnya tekan Go.
- Anda akan melihat banyak fail. Pilih semua fail yang ditulis Trackpad atau tetikus. Sebaik sahaja anda mendapat fail senarai harta tanah, hapus yang diperlukan. Senarai akan kelihatan seperti 'com.apple.driver.AppleBluetoothMultitouch.trackpad.plist. Sekarang periksa sama ada pad jejak berfungsi dengan betul.

Cuba penyelesaian yang disebutkan di atas. Sekiranya tidak ada yang berfungsi, hubungi Apple.
Lihat juga: Cara mengirim dan menerima pesanan teks pada Mac