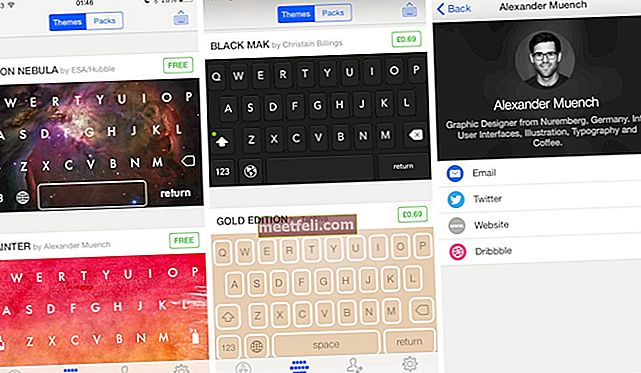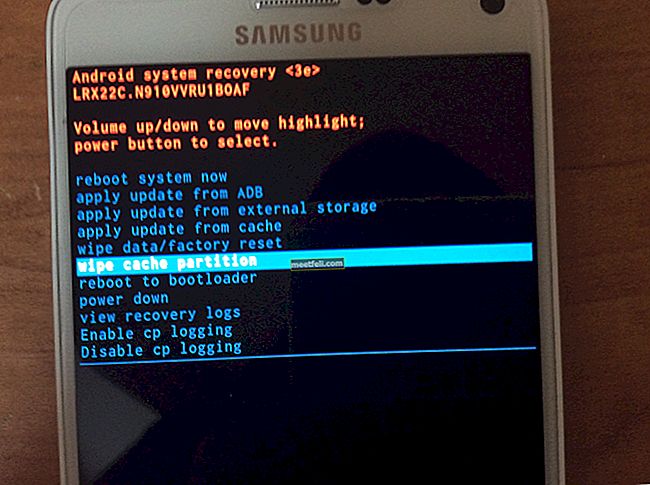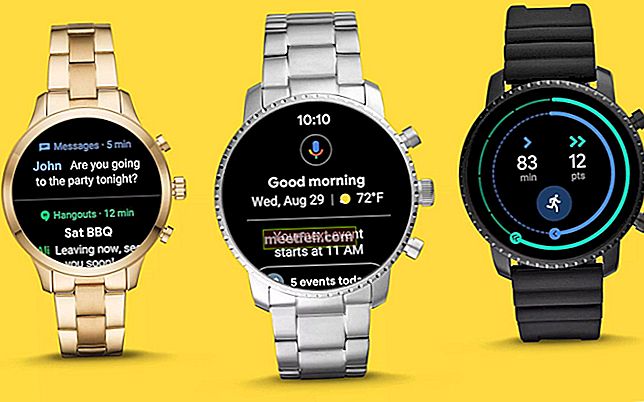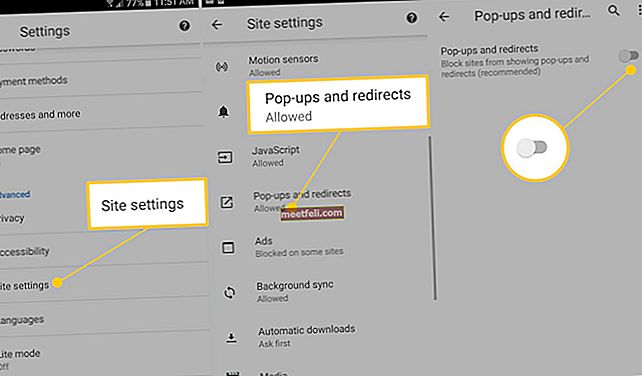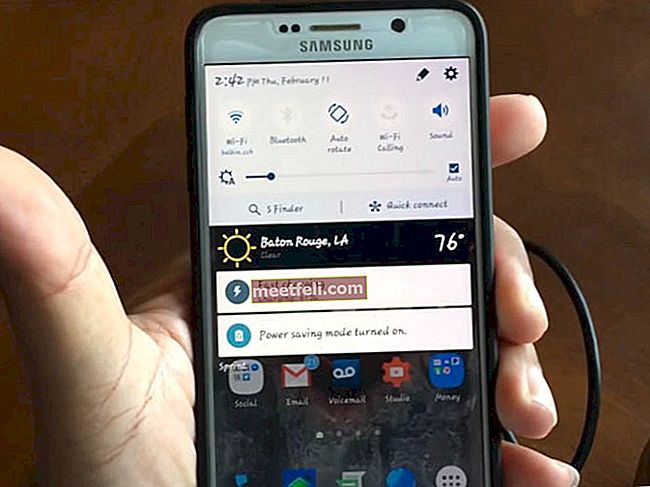Sekiranya anda mengalami beberapa masalah pada iPhone, iPad, atau iPod, pemulihan biasanya merupakan salah satu penyelesaian yang dapat menyelesaikan pelbagai masalah. Ia memberi permulaan baru kepada peranti anda. Selalunya, prosesnya berjalan lancar, tetapi kadang-kadang, anda mungkin melihat mesej ralat mengatakan bahawa peranti iOS tidak dapat dipulihkan bersama dengan nombor ralat. Ini boleh menjengkelkan, tetapi ada banyak cara untuk menghilangkan masalah tersebut.
Dalam artikel ini, kita akan membincangkan tentang mesej ralat yang berbeza dan cara memperbaikinya.
Lihat juga: Cara Memperbaiki iPhone / iPad Tidak Akan Menyambung ke Wi-Fi
Kesalahan:
- 1, 2, 3, 4, 13, 14, 21, 23, 29, 1011, 1012, 1600, 1601, 1602, 1603, 1604, 1611, 1638, 1643, 1644, 1645, 1646, 1647, 1648, 1650, 1669, 2001, 2009, 3000, 3001, 3003, 3004, 3006, 3014, 3015, 3194, 3259, 4005, 4013, 4014, 9006, dll.
- 0xE800000a, 0xE800006b, 0xE8000001, 0xE8000065, dll.
- Kesalahan iPod 1415, 1417, 1418, 1428, 1429, 1430, dll.

Cara untuk memperbaiki kesilapan iPhone dan Apple
Masalah Perkakasan
Sekiranya anda melihat salah satu kesalahan berikut, maka masalahnya berkaitan dengan perkakasan iPhone, iPad, atau iPod anda.
- 1, 3, 10, 11, 12, 13, 14, 16
- 20, 21, 23, 26, 27, 28, 29, 34, 35, 36, 37, 40, 53, 56
- 1002, 1004, 1011, 1012, 1014, 1667 1669
Sekiranya anda menemui "ralat 53" pada iPhone dengan ID sentuh yang tidak berfungsi atau ID sentuh yang telah diganti oleh juruteknik yang tidak dibenarkan, itu juga berkaitan dengan masalah perkakasan. Sebelumnya, ralat ini tidak dapat diselesaikan dan menyebabkan masalah yang dikenali sebagai iPhone tersekat dalam mod pemulihan. Ia boleh diperbaiki dengan iOS 9.3.2 atau lebih baru. Untuk menghilangkan "ralat 53" ini, anda boleh mencuba penyelesaian yang sama di bawah.
Pastikan:
- Anda mempunyai hak istimewa sebagai akaun pentadbir, bukan akaun tetamu.
- Anda mempunyai sambungan Internet yang baik.
- Kabel USB dan port komputer anda, berfungsi dengan baik. Pastikan menggunakan kabel asal.
Tetapkan Tarikh, Waktu, dan Zon Waktu dengan betul
Dalam beberapa kes, ketiga-tiga ciri ini bertanggungjawab untuk masalah perkakasan yang disertakan dengan salah satu nombor di atas. Tetapkan tarikh, waktu, dan zon waktu dengan betul.
Periksa keserasian
Pertama, pastikan sistem operasi komputer anda yang akan anda gunakan untuk proses pemulihan dikemas kini. Kemudian, periksa apakah komputer anda serasi dengan versi iTunes terkini, sehingga prosesnya dapat berjalan dengan baik tanpa perlu repot.
Kemas kini iTunes
Seperti yang kita ketahui, setiap kemas kini dilengkapi dengan perbaikan dan penambahbaikan pepijat. Anda boleh mengemas kini versi iTunes terkini dengan mudah melalui iTunes atau secara manual dengan memuat turun pemasang iTunes dari laman web rasmi Apple. Berikut adalah langkah-langkah untuk mengemas kini iTunes secara langsung.
- Sekiranya anda menggunakan Mac: pada bar menu, pilih iTunes >> Periksa kemas kini.
- Sekiranya anda menggunakan PC: dari bar menu, pilih Bantuan >> Periksa kemas kini.
- iTunes akan memeriksa sama ada kemas kini baru tersedia atau tidak.
- Sekiranya tersedia, dialog pop timbul akan muncul. Klik Muat turun.
- Biarkan proses memuat turun selesai, kemudian ikuti langkah-langkah penyihir.

Lihat juga: Cara Memperbaiki iPhone Tidak Dapat Menyambung ke iTunes Store
Cuba proses pemulihan semula
Setelah anda mengemas kini iTunes ke versi terbaru, cuba proses pemulihan semula, 2 kali atau lebih.
Lumpuhkan atau hapus perisian antivirus anda
Kesalahan mungkin disebabkan oleh sekatan atau kegagalan perisian keselamatan. Anda boleh mencuba melumpuhkan atau membuang Perisian keselamatan di komputer anda. Proses ini mungkin berbeza untuk setiap komputer, oleh itu, anda dapat melihatnya secara langsung di laman web atau garis panduan pengeluar.
Cuba komputer lain
Satu komputer boleh berbeza dari yang lain dan boleh mempengaruhi proses pemulihan. Cuba gunakan komputer lain yang mempunyai sistem operasi yang berbeza. Jangan lupa untuk mengemas kini iTunes dan OSnya ke versi terkini.
Cuba sambungan Internet yang lain
Dalam beberapa kes, kesalahan 14 dapat diselesaikan dengan menukar komputer dan sambungan Internet dari penghala yang berbeza. Anda boleh mencuba beberapa sambungan Internet pada peranti lain, pastikan anda tidak menghadapi masalah.
Cuba mod DFU
Mod DFU adalah singkatan dari Peningkatan Firmware Peranti yang membolehkan peranti iOS dipulihkan dari mana-mana keadaan.
- Sambungkan iPhone, iPad, iPod ke Mac / PC anda.
- Lancarkan iTunes. Pastikan anda telah memasang versi iTunes terkini di komputer anda.
- Tekan dan tahan butang kuasa dan rumah sehingga peranti dimulakan semula. Tunggu selama 5 saat, kemudian lepaskan butang kuasa sahaja dan terus menekan butang utama.
- Skrin peranti iOS anda akan tetap gelap tetapi dapat mengesan peranti dalam mod pemulihan.
- Pilih Pulihkan.
Penyelesaian untuk Kesalahan 53
Sekiranya anda menemui "ralat 53", disarankan untuk mengembalikannya dalam mod DFU dan membiarkan prosesnya selesai. Penyelesaian ini memerlukan iOS 9.3.2 atau lebih baru. Namun, jika Touch ID anda rosak, hubungi Apple, kunjungi salah satu kedai mereka atau bawa peranti iOS anda ke pembekal perkhidmatan Apple yang sah.
Isu Baseband
Isu-isu yang akan kita bincangkan seterusnya adalah berkaitan dengan baseband dan sambungan di iPhone. Kesalahan termasuk salah satu daripada nombor ini: 9, 4005, 4013, atau 4014.
Kemas kini iTunes
Kesalahan mungkin muncul kerana perisian iTunes di komputer anda tidak terkini. Inilah cara anda boleh mengemas kini iTunes:
- Untuk pengguna Mac, pilih iTunes dari bar menu >> Periksa kemas kini.
- Untuk pengguna PC, pilih Bantuan dari bar menu >> Periksa Kemas kini.
- iTunes akan memeriksa sama ada kemas kini baru tersedia atau tidak.
- Sekiranya tersedia, klik Muat turun dalam dialog pop timbul.
- Ikuti langkah-langkah wizard untuk menyelesaikan prosesnya.
Mulakan semula komputer anda
Dengan menghidupkan semula komputer anda, anda boleh membunuh beberapa bug dan program yang rosak. Sering kali ini juga berfungsi untuk memperbaiki kesilapan ini. Oleh itu, cubalah mulakan semula komputer anda dan cuba proses pemulihan 2 atau 3 kali.
Kemas kini OS komputer anda
Setiap kemas kini penting dan perkara yang sama berlaku untuk sistem operasi komputer anda. Sekiranya anda menggunakan Mac, pergi ke aplikasi App Store dan klik Kemas kini pada bar alat. Sekiranya kemas kini untuk Mac anda tersedia, klik butang Kemas kini. Untuk pengguna PC, anda boleh menyemak kemas kini OS, di sini.
Cas bateri
Periksa hayat bateri iPhone anda dan pastikan ia mempunyai kuasa yang mencukupi. Sekiranya bateri tidak mempunyai kuasa yang mencukupi, isi sekurang-kurangnya 30 minit atau sehingga bateri melebihi 30%. Kekurangan bateri boleh menjadi sebab kesilapan ini akan datang. Periksa di sini jika anda mempunyai masalah hayat bateri pada peranti anda.

Gunakan kabel USB yang lain
Periksa kabel USB yang anda gunakan untuk menyambungkan peranti iOS dan komputer anda. Gunakan yang asli yang dibuat oleh Apple. Beberapa aksesori pihak ketiga boleh membuat kerosakan pada peranti, terutama jika mereka tidak memiliki sijil MFI dari Apple. Cuba kabel USB yang lain. Kemudian, cuba sambungkan ke port UBS yang berbeza juga.
Gunakan komputer lain
Cuba pulihkan peranti iOS anda di komputer lain. Sekiranya anda menggunakan Mac sebelum ini, cuba gunakan PC. Tetapi, pastikan anda telah mengemas kini sistem operasi komputer dan ia mempunyai versi iTunes terkini.
Memaksa Memulakan Semula Peranti
Ini sangat mudah. Anda hanya boleh menekan dan menahan butang Tidur / Bangun dan Beranda serentak selama 10 saat atau sehingga anda melihat logo Apple muncul.

sokongan.apple.com
Pulihkan dalam mod DFU
Cuba pulihkan peranti iOS anda dalam mod DFU. Sekiranya gagal, cuba lagi sekurang-kurangnya 3 kali. Mod DFU akan membolehkan semua peranti dipulihkan dari mana-mana keadaan.
Masalah Perisian Keselamatan
Mengalami kesilapan kemas kini dan pemulihan iOS yang akan saya senaraikan di bawah, bermaksud kesalahan tersebut berkaitan dengan Perisian keselamatan. Perisian keselamatan di komputer anda boleh mengganggu komunikasi antara iTunes dan pelayan pemulihan Apple semasa proses pemulihan. Nombor ralat adalah 2, 4, 6, atau 1611.
Lumpuhkan atau buang Perisian keselamatan
Kesalahan mungkin berlaku kerana sekatan atau kesalahan Perisian keselamatan. Untuk memastikan bahawa Perisian yang bertanggungjawab atas kesalahan ini, anda boleh mencuba untuk melumpuhkan atau menghapusnya dari komputer anda. Proses melumpuhkan mungkin berbeza dari satu komputer ke komputer yang lain. Anda boleh merujuknya terus ke laman web atau garis panduan mereka.
Cuba kabel USB yang lain
Sekiranya kabel USB yang anda gunakan untuk menyambungkan peranti iOS ke komputer tidak berfungsi dengan baik atau rosak, ia juga boleh menyebabkan kesalahan ini. Keadaan ini boleh mengganggu komunikasi antara iPhone dan komputer semasa proses pemulihan. Cuba gunakan kabel USB lain yang asli atau mempunyai sijil MFI.
Masalah Sambungan USB
Kesalahan berikut 3, 14, 1600, 1601, 1602, 1603, 1604, 1611, 1643-1650, 2000, 2001, 2002, 2005, 2006, 2009 biasanya muncul kerana masalah sambungan USB. Anda mungkin juga melihat mesej ralat: "Respons tidak sah".
Gunakan kabel USB yang lain
Pertama, periksa sama ada anda menggunakan kabel USB Apple dan adakah ia masih dalam keadaan baik dan berfungsi dengan baik? Untuk memastikan ralat disebabkan oleh kabel USB atau tidak, cari kabel USB asli Apple yang lain dan cuba lagi proses pemulihan.
Gunakan port USB yang berbeza
Port USB mempunyai versi perkakasan yang berbeza. Pastikan komputer anda menggunakan port USB versi 2.0 atau lebih baru. Cuba gunakan port USB yang berbeza dalam memulihkan iPhone anda. Elakkan menggunakan hab atau sambungan USB.
Cuba komputer lain
Komputer lain mungkin mempunyai konfigurasi perkakasan dan perisian yang berbeza. Gunakan komputer lain untuk memulihkan iPhone anda. Pastikan anda telah mengemas kini OS komputer anda dan memasang versi iTunes terkini di atasnya.
Masalah komunikasi
Seterusnya, kita akan membincangkan kesalahan yang berkaitan dengan komunikasi semasa proses pemulihan. Ini adalah kesilapan:
- 17, 1638, 3014, 3194, 3000, 3002, 3004, 3013, 3014, 3015, 3194, dan 3200.
- "Terdapat masalah semasa memuat turun perisian."
- "Peranti tidak memenuhi syarat untuk membangun yang diminta."
Periksa sambungan Internet
Pastikan anda tidak menghadapi masalah Internet. Periksa pada peranti iOS dan komputer anda dengan membuka laman web di penyemak imbasnya. Sekiranya tidak mengambil masa lebih lama dari biasa atau proses pembukaan tidak berjalan lancar, cubalah sambungan Internet yang lain.
Periksa status pelayan Apple
Anda boleh mengunjungi status sistem Apple di laman web rasmi mereka untuk memeriksa sama ada pelayan tidak berfungsi untuk penyelenggaraan. Sekiranya pelayan tidak berfungsi, cuba pulihkan iPhone anda sedikit kemudian.
Periksa fail hos anda
Fail Host bertanggungjawab dari segi komunikasi antara aplikasi dan pelayan. Pastikan fail hos komputer anda betul.
Untuk Mac:
- Buka Pencari. Kemudian, pada bar menu pilih Aplikasi> Utiliti.
- Buka Terminal dan ketik arahan ini: sudo nano / private / etc / host dan tekan Return.
- Masukkan kata laluan yang anda gunakan untuk log masuk ke komputer anda dan tekan Return.
- Terminal akan menunjukkan kepada anda fail hos
- Navigasi menggunakan kekunci anak panah dan pastikan entri "gs.apple.com" tidak ada di sana. Jika tidak, tambahkan simbol # dan ruang pada permulaan entri (# gs.apple.com).

- Tekan Control-O untuk menyimpan fail.
- Tekan Return apabila diminta untuk nama fail.
- Tekan Control-X untuk keluar dari editor.
- Mulakan semula Mac anda.
Untuk Windows:
- Klik Mula >> Semua Program >> Aksesori.
- Klik kanan Notepad dan pilih Run as administrator.
- Klik Teruskan pada Windows memerlukan tetingkap UAC kebenaran anda.
- Apabila Notepad dibuka, klik Fail> Buka.
- Dalam medan Nama fail, ketik C: \ Windows \ System32 \ Drivers \ etc \ host dan klik Open.
- Pastikan entri "gs.apple.com" tidak ada di sana. Jika tidak, tambahkan simbol # dan ruang pada permulaan entri (# gs.apple.com).
- Tekan Fail >> Simpan untuk menyimpan perubahan anda.
Isu Jailbreak
Sekiranya anda mengalami kerosakan pada iPhone, iPad, atau iPod dan anda cuba memulihkannya, anda akan mendapat ralat 1015. Apa yang boleh anda lakukan untuk menghilangkan kesilapan ini?
Pulihkan dalam mod DFU
Pertama, dapatkan versi iTunes terkini di komputer anda sebelum anda memulihkan peranti iOS anda dalam mod DFU. Mod ini membolehkan anda memulihkan dari mana-mana keadaan. Sambungkan peranti iOS anda ke Mac / PC, kemudian buka iTunes. Seterusnya, tekan dan tahan butang Tidur / Bangun dan Beranda sehingga peranti dimulakan semula. Tunggu selama 5 saat dan lepaskan butang Tidur / Bangun, tetapi terus tekan butang Laman Utama. Skrin peranti anda akan tetap gelap, tetapi dapat mengesan iPhone, iPad, atau iPod anda dalam mod pemulihan. Yang terakhir, pilih Pulihkan dan biarkan proses selesai.
Kesalahan 0xE800000a, 0xE800006b, 0xE8000001, 0xE8000065
Kesalahan ini berkaitan dengan komunikasi antara peranti iOS dan komputer anda dengan Windows OS. Sekiranya anda menemui salah satu kesalahan ini semasa anda memulihkan peranti anda, berikut adalah beberapa penyelesaian yang boleh anda cuba:
- Pastikan iTunes dikemas kini
- Kemas kini Windows
- Tukar port USB
- Buka Pengurus Tugas dengan menekan Ctrl + Alt + Delete. Cari yang berikut: iTunesHelper.exe, AppleMobileDeviceService.exe, dan iPodService.exe. Klik pada setiap dan pilih proses Akhir.
- Padamkan folder kunci. Putuskan sambungan iPhone anda dari komputer, dan tutup iTunes. Tekan kekunci Windows pada papan kekunci anda, atau Control (Ctrl) dan Escape (Esc). Seterusnya, tekan ikon pembesar atau medan carian dan masukkan% ProgramData% dan tekan Return. Klik dua kali folder Apple. Klik kanan folder Lockdown dan pilih Padam. Mulakan semula komputer dan peranti iOS anda.
- Nyahpasang iTunes dan pasangkannya semula.
Kesalahan iPod 1415, 1417, 1418, 1428, 1429, 1430
Beberapa kesalahan mungkin muncul semasa anda cuba mengemas kini atau memulihkan iPod anda, termasuk kesalahan berikut: 1415, 1417, 1418, 1429 dan 1430. Berikut adalah penyelesaian yang boleh anda cuba:
- Kemas kini iTunes
- Gunakan port USB yang lain
- Cabut palam peranti USB pihak ketiga dari komputer anda
- Tukar akaun pengguna yang sedang anda gunakan pada komputer anda. Pastikan pengguna lain mempunyai hak pentadbir.
- Kemas kini perisian keselamatan anda
- Lumpuhkan perisian keselamatan dan cuba mengemas kini atau memulihkan iPod anda sekali lagi.
- Nyahpasang perisian keselamatan dan kemudian cuba mengemas kini atau memulihkan iPod anda.
Masalah / penyelesaian ini dijumpai dan berkesan pada iPhone 4, iPhone 4s, iPhone 5, iPhone 5s, iPhone 5c, iPhone 6, iPhone 6 Plus, iPhone 6s, iPhone 6s Plus, iPhone S, iPhone 7 dan iPhone 7 Plus.
Sekiranya anda mencuba semua penyelesaian, tetapi masih menghadapi salah satu kesalahan, hubungi Apple atau kunjungi salah satu kedai mereka.
Lihat juga: Pembesar suara iPhone Tidak Berfungsi - Cara Memperbaikinya