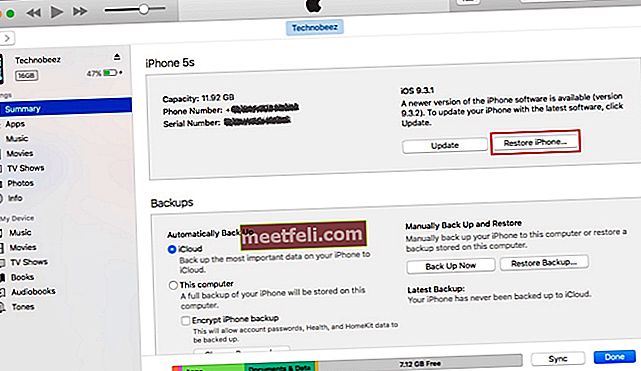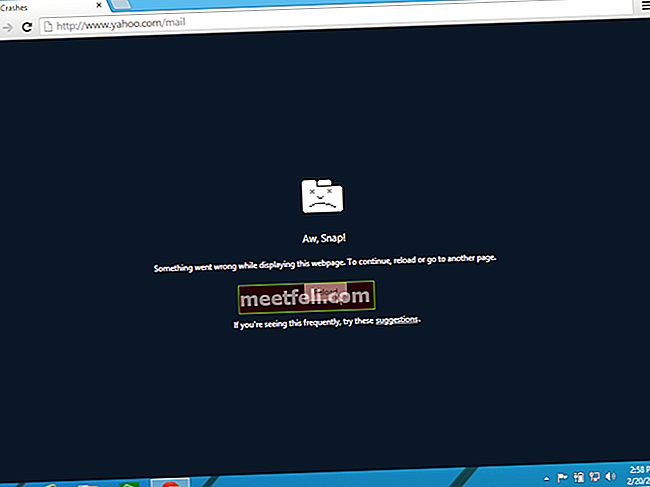Sekiranya iPad atau iPhone anda terus dimulakan semula secara rawak, kami pasti ia menjadikan anda gila. Ia boleh dimulakan semula di tengah-tengah panggilan telefon atau ketika anda hendak mencapai skor tinggi baru bermain permainan kegemaran anda. Apa yang menyebabkan masalah ini menjengkelkan? Terdapat beberapa perkara, seperti aplikasi pihak ketiga yang tidak terkini, hakikatnya terlalu banyak aplikasi yang berjalan di latar belakang, kesalahan perisian, hanya untuk beberapa nama. Di sini, kami akan menyenaraikan beberapa kemungkinan penyelesaian supaya anda dapat menyelesaikan masalah dan menggunakan iPhone atau iPad anda secara normal.
Lihat juga: Cara Memperbaiki iPhone Tidak Akan Mengecas
Penyelesaian Untuk iPhone / iPad Terus Memulakan Isu Secara Rawak
Masalah ini boleh berlaku tidak kira model iPhone atau iPad yang anda miliki. Ia tidak berkaitan dengan model tertentu. Sebagai contoh, iPhone 6. Walaupun ia adalah siri yang cukup baru, banyak pengguna telah mengadu iPhone 6 mereka terus dimulakan semula dan dimatikan secara rawak. Seperti yang kami katakan, terdapat banyak faktor mengapa masalah itu muncul - aplikasi, gangguan pada iOS, atau masalah perkakasan.
Cara memulakan semula atau but semula iPhone / iPad
Tetapan semula
Mari mulakan penyelesaian masalah kami dengan mencuba salah satu perkara asas. Beberapa gangguan iOS kecil dapat diselesaikan dengan tetapan semula keras.
- Tekan dan tahan butang Tidur / bangun dan butang Utama pada masa yang sama
- Terus tahan butang sekurang-kurangnya 10 saat
- Lepaskan butang ketika logo Apple muncul di layar

Tutup aplikasi yang berjalan di latar belakang
Jangan ketinggalan kaedah ini kerana ia sangat berkesan. Cubalah sebelum pergi ke yang lebih rumit. Jika Anda menggunakan aplikasi, misalnya YouTube, dan tidak menutupnya dengan benar, aplikasi akan tetap berjalan di latar belakang. Kenyataan bahawa anda mempunyai terlalu banyak aplikasi yang berjalan di latar belakang boleh menjadi sebab mengapa iPad atau iPhone anda terus dimulakan secara rawak dengan sendirinya. Untuk menutup aplikasi sepenuhnya, ketuk butang Utama dua kali dan kemudian sapu aplikasi untuk menutupnya.
Baca lebih lanjut –Cara Memperbaiki Masalah Wi-Fi iPhone SE

Kemas kini aplikasi
Seperti yang telah kami sebutkan sebelumnya, masalahnya mungkin berkaitan dengan aplikasi pada iPhone atau iPad anda. Oleh itu, mengemas kini aplikasi dapat menyelesaikan masalah tersebut. Kemas kini biasanya mengandungi beberapa perbaikan bug yang boleh menjadi penyebab utama iPhone memulakan semula masalah secara rawak.
Cara mengemas kini aplikasi:
- Buka App Store
- Ketik bahagian Kemas kini di sudut kiri bawah iPhone anda
- Ketuk Kemas kini Semua, jika anda ingin mengemas kini semua aplikasi yang telah anda pasang
- Atau, anda boleh memilih aplikasi mana yang perlu dikemas kini satu persatu. Ketik kotak Kemas kini di sebelah nama aplikasi.

Periksa dan hapus aplikasi yang mencurigakan
Kaedah penyelesaian masalah ini juga berkaitan dengan aplikasi. Sekiranya mengemas kini aplikasi tidak menyelesaikan masalah, perhatikan tingkah laku aplikasi. Sekiranya anda mendapati terdapat beberapa aplikasi yang bertindak mencurigakan, seperti kerap berlaku kerosakan, lebih baik anda menghapusnya. Anda boleh memuat turunnya semula kemudian jika anda mahu. Untuk melakukannya, ikuti langkah berikut:
- Pergi ke Tetapan >> Privasi >> Diagnostik & Penggunaan >> Data Diagnostik & Penggunaan
- Pada Data Diagnostik & Penggunaan, anda akan menemui beberapa senarai aplikasi yang mempunyai "laporan mencurigakan", seperti kerusakan terlalu kerap atau laporan yang berkaitan dengan memori.
- Anda boleh membuang aplikasi tersebut satu persatu sambil memeriksa apa yang berlaku selepas anda menghapus aplikasinya. Sebagai contoh, dalam senarai "aplikasi mencurigakan" saya, saya akan membuang WhatsApp sahaja, kemudian saya akan memerhatikan sama ada iPhone dimulakan semula secara rawak atau tidak? Sekiranya ya, maka saya akan terus menghapus aplikasi mencurigakan yang lain satu demi satu.

Kosongkan data dari aplikasi tertentu
Apa yang perlu dilakukan selanjutnya sekiranya setelah mengemas kini aplikasi dan membuang yang mencurigakan, anda masih mendapati iPhone terus dimatikan dan kemudian dihidupkan sendiri?
Sekiranya memori iPhone anda hampir penuh, ia boleh mengganggu prestasi iPhone atau iPad anda. Ia tidak akan berjalan lancar seperti yang sepatutnya dan akan menjadi lebih perlahan.
Periksa aplikasi mana yang paling banyak menggunakan memori
- Untuk memeriksa aplikasi, pergi ke Tetapan >> Umum >> Penyimpanan & Penggunaan iCloud
- Di bawah bahagian Penyimpanan, ketuk Urus Penyimpanan. Di sini anda akan melihat maklumat mengenai berapa banyak ruang simpanan yang digunakan sekarang dan berapa banyak yang masih ada. Kemudian, di bawah Tersedia, anda akan melihat senarai aplikasi. Di bahagian atas senarai, anda akan melihat aplikasi yang menggunakan ruang memori paling banyak.
- Pertama, kami mencadangkan anda memadamkan aplikasi yang tidak lagi anda gunakan. Kemudian, anda boleh memutuskan aplikasi mana yang perlu dikosongkan untuk membebaskan memori iPhone anda.

Kosongkan data
Jangan lupa membuat sandaran data sebelum anda menghapusnya. Anda tidak perlu membersihkan data dari semua aplikasi yang anda miliki. Anda boleh melakukannya hanya untuk beberapa aplikasi, seperti Foto, Safari, dan Pemesejan.
Langkah-langkah untuk membuat sandaran data iPhone anda melalui iCloud
- Sambungkan ke rangkaian WiFi dan pastikan anda mempunyai sambungan Internet yang cepat, sehingga proses pencadangan dapat berjalan dengan lancar.
- Pergi ke Tetapan >> iCloud >> Sandarkan
- Pada skrin Sandaran, pastikan Sandaran iCloud Hidup. Sekiranya tidak, aktifkan.
- Ketuk Sandarkan Sekarang, dan biarkan proses sandaran selesai.
- Untuk memastikan proses sandaran berjaya, pergi ke Tetapan >> iCloud >> Penyimpanan >> Kelola Penyimpanan. Ketik peranti anda dan anda akan melihat maklumat mengenai tarikh dan ukuran sandaran terakhir.

Gambar
- Lancarkan aplikasi Foto di iPhone atau iPad anda
- Ketik nama album
- Ketuk Pilih di sudut kanan atas layar, kemudian ketuk foto yang ingin anda hapus
- Tekan ikon tong sampah di sudut kanan bawah
- Setelah mesej timbul muncul, ketik Padam Foto
- Setelah anda menghapus semua foto dalam album tertentu, ketuk Album yang Baru Dihapus >> ketik Pilih >> ketuk Padam Semua

Safari
- Buka Tetapan
- Tatal ke bawah sehingga anda menemui aplikasi Safari, kemudian ketik padanya
- Pada skrin Safari, tatal ke bawah, cari Hapus Sejarah dan Data Laman Web dan ketuk.
- Ketik Hapus Sejarah dan Data

Mesej
- Pergi ke aplikasi Mesej >> ketik Edit
- Periksa semua perbualan yang tidak diperlukan dengan mengetuk bulatan di sebelah kiri setiap mesej >> ketik Padam di sudut kanan bawah
- Pilihan lain adalah, anda boleh membuat sandaran perbualan penting ke Mac / PC sehingga anda dapat menghapus semua mesej dan mengosongkan lebih banyak ruang pada iPhone
Kemas kini iOS
Setelah anda mengemas kini aplikasi pada peranti iOS anda tetapi masalahnya tidak dapat diselesaikan namun kemas kini iOS. Dalam banyak kes, iPhone memulakan semula secara rawak masalah yang berkaitan dengan perisian. Sama seperti kemas kini aplikasi, kemas kini iOS juga mengandungi beberapa pembaikan.
Langkah-langkah untuk mengemas kini iOS di iPhone
- Pertama, anda harus memeriksa sama ada terdapat kemas kini iOS baru yang ada
- Untuk melakukannya, buka Tetapan >> Umum >> Kemas kini Perisian
- Sekiranya kemas kini tersedia, iPhone akan memuat turunnya terlebih dahulu. Setelah proses memuat turun selesai, ketuk Pasang

Tetapkan semula semua tetapan
Dengan melakukan Reset All Settings, tetapan pada peranti iOS anda akan dikembalikan ke default kilang. Dalam banyak kes, kaedah ini berfungsi dengan sangat baik. Anda tidak akan kehilangan data, tetapi mungkin anda perlu menyesuaikan tetapan yang anda inginkan setelah prosesnya.
Langkah untuk menetapkan semula semua tetapan
- Buka Tetapan >> Umum >> Tetapkan Semula >> Tetapkan Semula Semua Tetapan
- Anda akan diminta memasukkan kod laluan
- Ketik Tetapkan Semula Semua Tetapan
- IPhone anda akan dimulakan semula dan menetapkan semula semua tetapannya

Padamkan semua kandungan dan tetapan
Sekiranya tetapan semula semua tetapan tidak menyelesaikan masalah dan iPad atau iPhone anda dimulakan semula secara rawak, cuba tetapkan semula ke tetapan kilang. Kaedah ini akan membuang semua data iPhone, muzik, foto dan semua tetapan di dalamnya. Kami mencadangkan anda membuat sandaran data melalui iCloud atau iTunes sebelum pertama.
Penting: Jangan gunakan kaedah ini jika iPhone anda rosak kerana iPhone anda mungkin akan terpaku pada logo Apple.
- Buka Tetapan >> Umum >> Tetapkan Semula >> Padam Semua Kandungan dan Tetapan
- Masukkan kod laluan anda
- Ketik Padam iPhone atau Padam iPad dan ia akan reboot
- Sediakan iPhone atau iPad sebagai peranti baru

Pulihkan iPhone dalam mod DFU
IPhone jailbroken tidak dapat dikembalikan ke tetapan kilang melalui iTunes begitu sahaja. Anda mesti melakukannya menggunakan iTunes setelah meletakkan iPhone dalam mod DFU terlebih dahulu. DFU adalah singkatan dari Update Firmware Device, suatu keadaan di mana iPhone tidak dapat memuat iOS atau bootloader tetapi dapat dikesan oleh iTunes.
Langkah-langkah untuk memulihkan dalam mod DFU
- Pastikan anda mempunyai versi iTunes terkini yang terpasang pada Mac / PC anda
- Sekarang, sambungkan iPhone anda ke Mac / PC menggunakan kabel kilat
- Masuk ke mod DFU dengan menekan dan menahan butang daya dan rumah sama sekali selama kira-kira 10 saat, kemudian melepaskan butang kuasa sahaja dan terus menahan butang rumah.
- Setelah iTunes dapat mengesan iPhone atau iPad anda, klik tab "Ringkasan"
- Kemudian, klik pilihan "Pulihkan"
- iTunes akan memuat turun firmware. Setelah proses memuat turun selesai, iTunes akan meneruskan proses pemulihan secara automatik.
Cas bateri
Setelah anda melakukan semua teknik penyelesaian masalah Perisian di atas, dan iPhone anda terus dimulakan semula secara rawak, sudah tiba masanya untuk memeriksa baterinya. Seperti yang kami dapati di forum, banyak pemilik iPhone 5 melaporkan bahawa masalah ini berkaitan dengan masalah bateri. Sebilangan besar daripada mereka bertanya: "bagaimana memperbaiki iPhone 5 terus dimulakan semula?" Untuk menyiasat sama ada bateri bertanggungjawab terhadap keadaan di mana iPhone dimulakan semula secara rawak:
- Sambungkan iPhone ke sumber kuasa untuk mengecas menggunakan kabel dan penyesuai asal.
- Perhatikan bagaimana iPhone atau iPad anda berkelakuan semasa mengecas. Sekiranya iPhone anda tidak ditutup atau dimulakan semula secara rawak, ini bermakna anda perlu menukar bateri. Sekiranya iPhone anda masih dilindungi jaminan, hubungi Apple atau pembawa anda.

permachargerstore.com
Apa yang perlu dilakukan jika iPhone anda terus dimulakan semula semasa mengecas?
Terdapat beberapa aduan seperti "iPhone 5s saya terus dimulakan semula semasa mengecas". Sama seperti semua masalah lain, ini mungkin berlaku pada setiap peranti iOS. Untuk mengelakkan masalah ini, pastikan anda menggunakan kabel dan pengecas asal yang disertakan dengan peranti anda. Biasanya, masalahnya berlaku sekiranya pengguna tidak menggunakan aksesori pengecasan yang asal.
- Tukar kaedah pengecasan semasa. Sekiranya anda telah mengecas iPhone atau iPad menggunakan pengecas dinding, sambungkannya ke komputer anda dan sebaliknya.
- Togol data Selular. Pergi ke Tetapan> Selular, dan hidupkan / matikan data Selular.
- Tekan dan tahan butang tidur / bangun dan butang Utama pada masa yang sama sekurang-kurangnya 10 saat. Terus tahan butang sehingga anda melihat logo Apple di skrin.
- Pastikan pengecas dan kabel tidak rosak.
- Bersihkan port pengisian dengan tusuk gigi untuk menghilangkan habuk, kotoran atau serpihan.
- Kemas kini iOS. Sambungkan ke rangkaian Wi-Fi. Pergi ke Tetapan> Umum> Kemas kini Perisian dan ketik Muat turun dan pasang.
- Kembalikan iPhone atau iPad anda ke tetapan kilang menggunakan iTunes. Sambungkan peranti iOS anda ke komputer anda. Pilih iPhone atau iPad anda setelah muncul di iTunes. Di panel Ringkasan pilih pilihan "Pulihkan". Klik Pulihkan untuk mengesahkan tindakan anda.
Semua penyelesaian di atas didapati berkesan untuk membaiki iPhone / iPad memulakan semula secara rawak pada iPhone 4, iPhone 4s, iPhone 5, iPhone 5s, iPhone 6, iPhone 6 Plus, iPhone 6s, iPhone 6s Plus, iPhone SE, iPhone 7, iPhone 7 Plus, iPad, iPad Mini, iPad Air dan iPad Pro.
Sekiranya iPhone anda terus dimatikan, kami mengesyorkan anda menghubungi Genius Bar atau Penyedia Perkhidmatan Sah Apple yang terdekat.